How To Use Clock On Samsung Galaxy S4
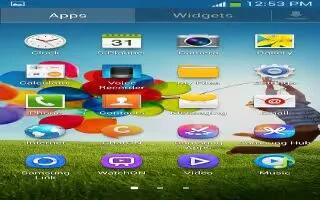
Learn how to use the Clock on your Samsung Galaxy S4. The Clock application allows you to access alarms, view the World Clock, set a stopwatch, and use a timer.
Alarm Samsung Galaxy S4
This feature allows you to set an alarm to ring at a specific time.
From the Home screen, tap Apps > Clock > Alarm > Create alarm + icon. The following options display:
- Time: tap (Up) icon or (Down) icon to set the new time for the alarm to sound. Tap AM or PM.
- Alarm repeat: use this option to set the repeating status for the alarm by tapping on the days that you want the alarm to sound.
Tap the Repeat weekly checkbox to have the alarm repeat weekly.
- Alarm type: sets the way in which the alarm sounds when activated (Melody, Vibration, Vibration and melody, and Briefing).
- More: displays the following additional options:
Alarm tone: sets the sound file which is played when the alarm is activated. Select an option or tap Add for additional options.
Alarm volume: drag the slider to adjust the alarms volume.
Location alarm: when activated, the alarm only sounds when you are at a specific location. Touch and slide the slider to the right to turn it on then follow the onscreen instructions to enter a location.
Snooze: use this option to set a Duration (3, 5, 10, 15, or 30 Minutes) and Snooze repeat (1, 2, 3, 5, or 10 Times). Tap the ON/OFF slider to activate.
Smart alarm: tracks body movements and calculates the best time for sounding the alarm. Place the phone somewhere on your bed then the phone’s movement sensor (also known as accelerometer) is sensitive enough to work from any part of the bed. Set the Interval and the Tone. Tap the ON/OFF slider to activate.
Name: allows you to use a specific name for the alarm. The name will appear on the display when the alarm activates.
- Tap Save to store the alarm details.
Turning Off an Alarm
- To stop an alarm when it sounds, touch and sweep the x red color icon to the right.
Setting the Snooze Feature
- To activate the Snooze feature after an alarm sounds, touch and sweep the zz snooze icon to the left. Snooze must first be set in the alarm settings.
Deleting Alarms
- To delete an alarm, follow these steps:
- From the Home screen, tap Apps > Clock > Alarm > Menu key > Delete.
- Tap the alarm or alarms you wish to delete. A green checkmark will appear next to each selection. Tap Select all to delete all alarms.
- Tap Delete.
World Clock Samsung Galaxy S4
World Clock allows you to view the time of day or night in other parts of the world. World Clock displays time in hundreds of different cities, within all 24 time zones around the world.
- From the Home screen, tap Apps > Clock > World Clock. The clock for your time zone is displayed.
- Tap Add city to add another city to the World Clock.
- Scroll through the list of cities to find the city you want to add, or tap the Search bar and use the keypad to enter a city to search for.
- Tap the city you want to add. The clock for that city will display.
- To set Daylight Savings time, press and hold a city, then tap DST settings.
- Select Automatic, Off, or 1 hour.
If Daylight Savings Time is selected, a sun symbol on the World Clock listing will appear.
Deleting a World Clock Entry
- From the Home screen, tap Apps > Clock > World Clock > Menu key > Delete.
- Press and hold the city clocks you wish to delete.
- Tap Delete.
Stopwatch Samsung Galaxy S4
You can use this option to measure intervals of time.
- From the Home screen, tap Apps > Clock > Stopwatch.
- Tap Start to start the stopwatch and tap Lap to mark a unit of time per lap.
- Tap Stop to stop the stopwatch.
- Tap Restart to continue or tap Reset to erase all times recorded.
Timer Samsung Galaxy S4
You can use this option to set a countdown timer. Use a timer to count down to an event based on a preset time length (hours, minutes, and seconds).
- From the Home screen, tap Apps > Clock > Timer.
- The Minutes field is highlighted and set to 1 minute. Use the keypad to set the number of minutes you want.
- Tap the Hours field to set hours if desired. As you tap different fields, they will become highlighted.
- Tap the Seconds field to set seconds.
- Tap Start to begin the timer and tap Stop to pause the timer.
- After stopping, tap Restart to continue or tap Reset to set the timer back to the original setting.









 RSS - All Posts
RSS - All Posts