How To Use Camera – Android Lollipop
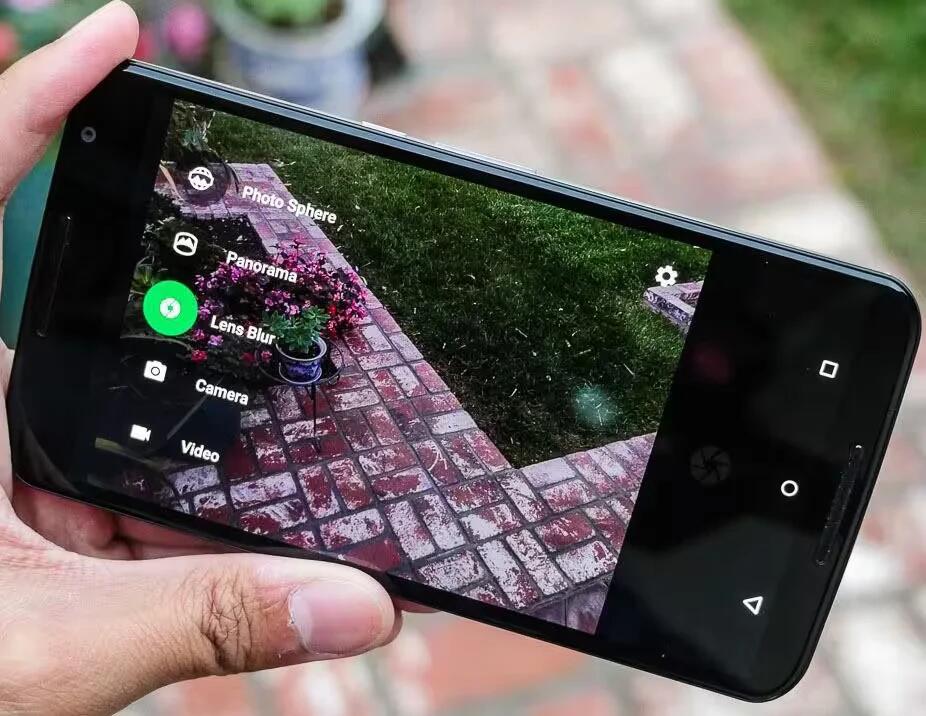
The Camera app lets you take photos, panoramic photos, videos, and immersive 360-degree photo sphere shots, including whats above and below you.
To open Camera:
- From the lock screen, swipe from right to left.
- From the Home screen, touch Camera icon.
The first time you open Camera, you may be asked if you want it to remember photo locations. This allows you, for example, to pinpoint the location of a particular photo with Google Maps.
When you open Camera, you can choose from five different camera modes. To see the modes, swipe left to right.
The Camera icon indicates Camera mode. To take a picture:
- Frame your subject and watch for the focus ring.
- To focus on a different part of the image, touch it. To zoom in, pinch two fingers outwards. To zoom out, pinch two fingers inwards.
- When the focus ring brackets disappear, touch the shutter button, which is the camera button.
- To see the image you just took, swipe from right to left. To see stored photos, touch Photos in the top right. When viewing stored photos, touch Share icon to share, Edit icon to modify photos and Delete icon to delete.
Keep swiping to see other images in Photos.
To change to a different mode, swipe left to right to show the list of camera modes:
- Photo Sphere: To capture a 360-degree or wide angle shot, pan or tilt until the circle in the center of the screen moves over a blue dot and records that portion of the image. Keep moving over the dots until you’re finished, and then touch the check mark at the bottom of the screen.
- Panorama: Touch Panorama to begin taking a panoramic photo.
- Find your starting point, and touch the shutter to take the first picture in the panorama.
- To take the subsequent pictures, slowly swivel the phone in place to move the target icon over each gray dot until the dot turns blue.
- Keep hovering over the dots until all of them are blue and your image is complete. Then touch the check mark at the bottom of the screen.
- Lens Blur: Touch Lens Blur, then slowly raise the device following the arrow.
- Camera: Touch Camera to take regular pictures.
- Video: To start recording a video, touch the video button. Touch it again to stop.
To change settings for each mode such as flash, exposure, and so on, touch the circle with the three dots at the bottom right of the framed image.
Note: HDR+ on Nexus 5 and 6 automatically snaps a rapid burst of photos and combines them to give you the best possible single shot. To turn on HDR+, touch the at the lower right of the shutter and select HDR+.

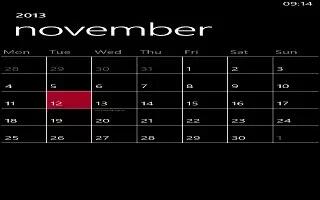
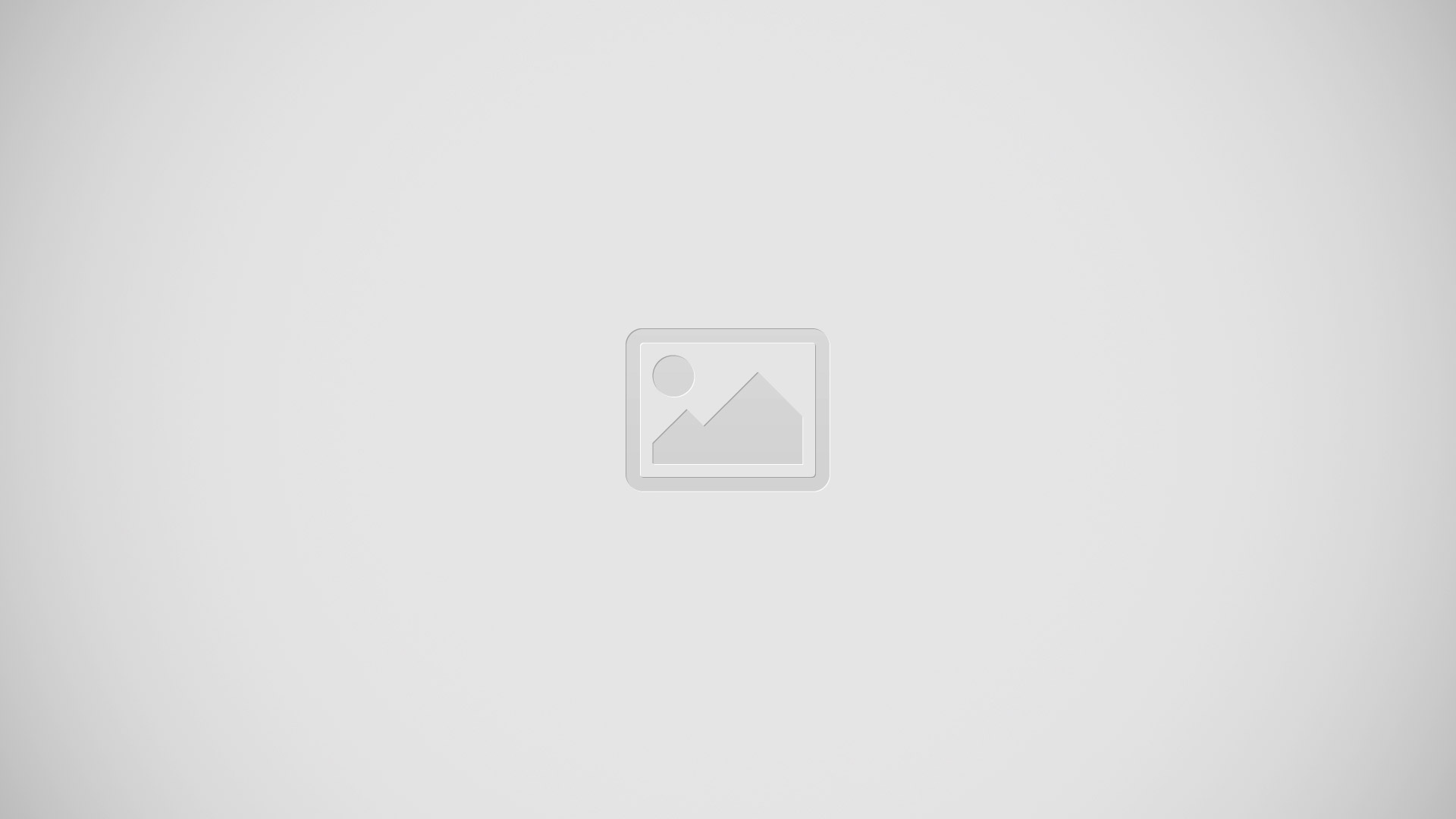






 RSS - All Posts
RSS - All Posts