How To Photo Editor App – Sony Xperia Z1

Learn how to photo editor app on your Sony Xperia Z1. You can edit and apply effects to original photos that youve taken with your camera. For example, you can change the light effects. After you save the edited photo, the original unchanged version of the photo remains on your device.
To edit a photo
- When you are viewing a photo, tap the screen to display the toolbars, then tap Edit icon.
To crop a photo
- When you are viewing a photo, tap the screen to display the toolbars, then tap Edit icon.
- If prompted, select Photo editor > Just once.
- Tap Selected > Crop.
- Tap view icon to select an option.
- To adjust the crop frame, touch and hold the edge of the crop frame. When the squares at the edges disappear, drag inward or outward to resize the frame.
- To resize all sides of the crop frame at the same time, touch and hold one of the four corners to make the squares at the edges disappear, then drag the corner accordingly.
- To move the crop frame to another area of the photo, touch and hold inside the frame, then drag it to the desired position.
- Tap Apply Crop.
- To save a copy of the photo as you cropped it, tap Save.
To apply special effects to a photo
- When you are viewing a photo, tap the screen to display the toolbars, then tap Edit icon.
- If prompted, select Photo editor > Just once.
- Tap Selected icon, then select an option.
- To save a copy of the edited photo, tap Save.
To improve a photo using advanced settings
- When you are viewing a photo, tap the screen to display the toolbars, then tap Edit icon.
- If prompted, select Photo editor > Just once.
- Tap View icon, then select an option.
- To save a copy of the edited photo, tap Save.
To adjust the light settings for a photo
- When you are viewing a photo, tap the screen to display the toolbars, then tap Edit icon.
- If prompted, select Photo editor > Just once.
- Tap +/- icon, then select an option.
- To save a copy of the edited photo, tap Save.
To set the saturation level of colors in a photo
- When you are viewing a photo, tap the screen to display the toolbars, then tap Edit icon.
- If prompted, select Photo editor > Just once.
- Tap saturation icon, then select an option.
- To save a copy of the edited photo, tap Save.
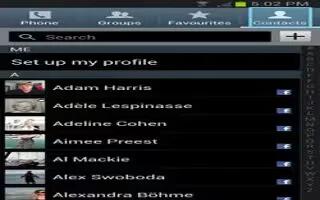
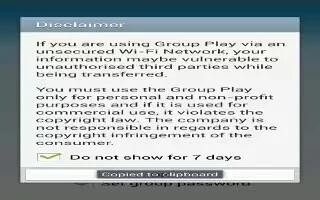







 RSS - All Posts
RSS - All Posts