How To Use Contacts – Sony Xperia Z1
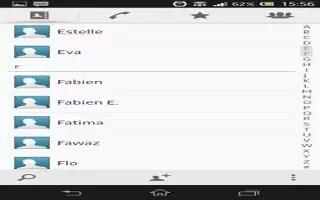
Learn how to use contacts on your Sony Xperia Z1. You can also add a picture to a contact directly from the Album application.
Transferring contacts
- There are several ways to transfer contacts to your new device.
Transferring contacts using a computer
Contacts Setup is an application within PC Companion and within Sony Bridge for Mac that helps you to collect the contacts from your old device and transfer them to your new device. Contacts Setup supports several device brands, including iPhone, Samsung, HTC and Nokia. You need:
- An Internet-connected computer.
- A USB cable for your old device.
- A USB cable for your new Android device.
- Your old device.
- Your new Android device.
To transfer contacts to your new device using a computer
- Make sure that PC Companion is installed on your PC or that Sony Bridge for Mac is installed on your Apple Mac computer.
- Open the PC Companion application or the Sony Bridge for Mac application, then click Contacts Setup and follow the instructions to transfer your contacts.
Adding and editing contacts
To add a contact
- From your Home screen, tap Apps icon, then tap contacts icon.
- Tap add contact icon.
- If you have synchronized your contacts with one or more accounts and you are adding a contact for the first time, you must select the account to which you want to add this contact. Alternatively, tap Phone contact if you only want to use and save this contact on your device.
- Enter or select the desired information for the contact.
- When you are finished, tap Done.
Note:After you select a synchronization account in step 3, that account will show as the default account offered the next time you add a contact, but you can change the account by editing the contact after it is saved.
Note: If you add a plus sign and the country code before a contact’s phone number, you do not have to edit the number again when you make calls from other countries.
To associate a picture with a contact
- From your Home screen, tap Apps icon, then tap Contacts icon.
- Tap the contact you want to edit, then tap Edit Contacts icon.
- Tap Camera icon and select the desired method for adding the contact picture.
- When you have added the picture, tap Done.
Note: You can also add a picture to a contact directly from the Album application.
To personalize the ringtone for a contact
- From your Home screen, tap Apps icon , then tap Contacts icon.
- Tap the contact that you want to edit, then tap edit Contacts icon.
- Tap Menu > Set ringtone.
- Select an option, then tap Done.
- Tap Done.
To delete contacts
- From your Home screen, tap Apps icon, then tap Contacts icon.
- Touch and hold the contact that you want to delete.
- To delete all contacts, tap the downwards arrow to open the drop down menu, then select Mark all.
- Tap Contacts icon, then tap Delete.
To edit contact information about yourself
- From your Home screen, tap Apps icon, then tap contacts icon.
- Tap Myself, then tap edit contacts icon.
- Enter the new information or make the changes you want.
- When you are done, tap Done.
To create a new contact from a text message
- From your Home screen, tap Apps icon, then find and tap message icon.
- Tap contacts > Save.
- Select an existing contact, or tap Create new contact.
- Edit the contact information and tap Done.
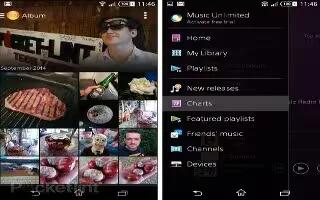








 RSS - All Posts
RSS - All Posts