How To Use Bluetooth – Sony Xperia Z Ultra
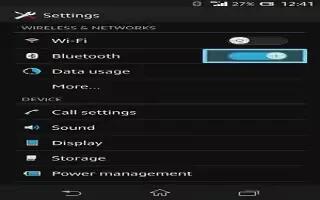
Learn how to use bluetooth on your Sony Xperia Z Ultra. Use the Bluetooth function to send files to other Bluetooth compatible devices, or to connect to handsfree accessories. Turn on the Blue-tooth function in your device and create wireless connections to other Blue-tooth compatible devices such as computers, handsfree accessories, and phones. Blue-tooth connections work better within 10 metres (33 feet), with no solid objects in between. In some cases you have to manually pair your device with other Bluetooth devices.
Note: Interoperability and compatibility among Blue-tooth devices can vary.
To turn on the Bluetooth function and make your device visible
- Drag the status bar downwards, then tap Settings icon.
- Tap the on-off switch beside Blue-tooth to turn on the Blue-tooth function.
- Tap Blue-tooth. Your device and a list of available Blue-tooth devices appear.
- Tap your device name to make your device visible to other Blue-tooth devices.
To adjust your device’s visibility time to other Bluetooth devices
- Drag the status bar downwards, then tap Settings icon.
- Find and tap Bluetooth.
- Press Menu icon and select Visibility timeout.
- Select an option.
Naming your device
You can give your device a name. This name is shown to other devices after you have turned on the Blue-tooth function and your device is set to visible.
To give your device a name
- Make sure that the Blue-tooth function is turned on.
- Drag the status bar downwards, then tap Settings icon.
- Find and tap Bluetooth.
- Tap and select Rename phone.
- Enter a name for your device.
- Tap Rename.

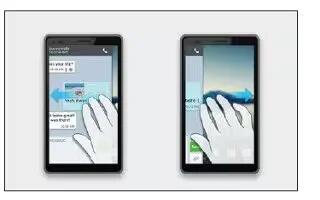
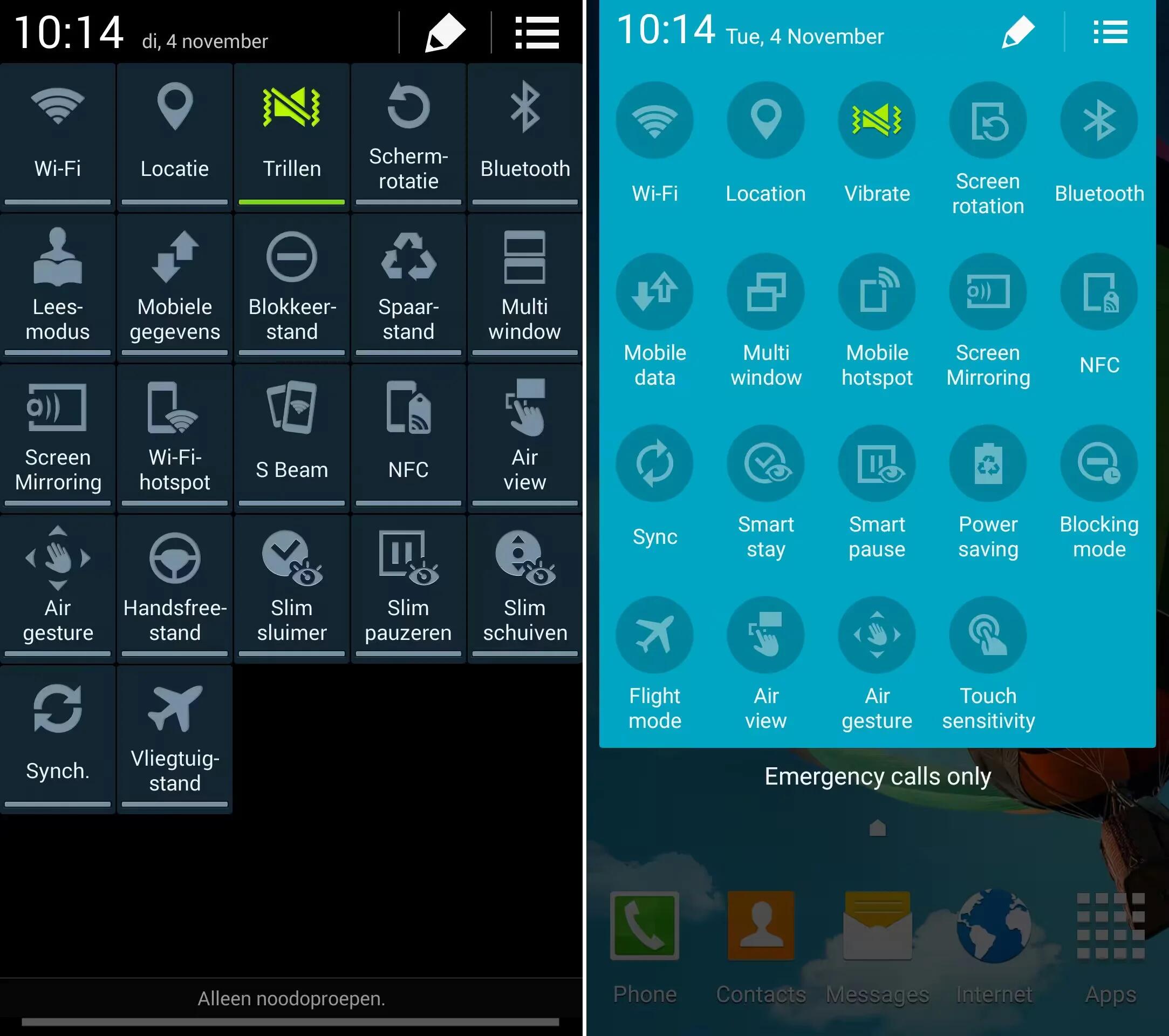






 RSS - All Posts
RSS - All Posts