How To Use Accessibility Settings – Samsung Galaxy S5

Learn how to use Accessibility Settings on your Samsung Galaxy S5. Accessibility services are special features to make using the device easier for those with certain physical disabilities. Use the Accessibility settings to activate these services.
Note: You can download accessibility applications from Play Store and manage their use here.
- From the main Settings screen, tap Accessibility icon. The following options are available:
Vision:
- TalkBack: activate the TalkBack feature. TalkBack, when installed and enabled, speaks feedback to help blind and low vision users.
- Dark screen: allows you to keep your screen turned off at all times until you double press the Power key to turn the feature off. The TalkBack feature must be enabled.
- Rapid key input: allows you to release your finger rather than double tapping to enter a selection when using the TalkBack feature.
- Speak passwords: reads out password information. he TalkBack feature must be enabled.
- Font size: change the size of the fonts used on the device within menus, options, etc. Choose from: Tiny, Small, Normal, Large, or Huge.
- Magnification gestures: use exaggerated gestures such as triple-tapping, double pinching, and dragging two fingers across the screen.
- Notification reminder: plays a beep when you have unread notifications. Touch and slide the slider to the right to turn it on.
- Negative colors: reverse the display of on-screen colors from White text on a Black background to Black text on a White background.
- Color adjustment: allows you to adjust the display colors if you are color blind and have difficulty reading the display because of the colors. Touch and slide the slider to the right to turn it on. Follow the on-screen instructions.
- Accessibility shortcut: allows you to quickly enable accessibility features in 2 quick steps. Touch and slide the slider to the right to turn it on. Follow the on-screen
instructions. - Text-to-speech options: allows you to adjust your text-tospeech settings.
Hearing:
- Flash notification: allows you to set your camera light to blink whenever you receive a notification.
- Turn off all sounds: allows you to mute every sound made by the device during taps, selections, notifications, etc.
- Hearing aids: allows you to improve the sound quality of your device for use with hearing aids.
- Samsung subtitles (CC): allows you to turn on subtitles when using applicable Samsung apps. Assistant menu: allows you to improve the device accessibility for users with reduced dexterity. Touch and slide the slider to the right to turn it on. Follow the on-screen instructions.
- Google subtitles (CC): allows you to turn on subtitles when using applicable Google apps. Touch and slide the slider to the right to turn it on. Follow the on-screen instructions.
- Sound balance: allows you to use the slider to set the Left and Right balance when using a stereo device.
- Mono audio: allows you to enable stereo audio to be compressed into a single mono audio stream for use with a single earbud/earphone.
- Baby crying detector: causes your phone to vibrate when a crying baby is detected.
- Auto haptic: causes your phone to automatically vibrate in response to the sounds of downloadable apps such as games. Some apps do not support this feature.
Dexterity and interaction:
- Assistant menu: allows you to improve the device accessibility for users with reduced dexterity. Touch and slide the slider to the right to turn it on . Follow the on-screen instructions.
- Air wake up: allows you to turn on your screen by waving your hand over the device when it is lying face up.
Smart scroll: once your eyes have been detected, the screen will scroll according to your devices tilt angle. Tap the slider to the right of the Smart scroll field to activate the feature. With Smart scroll, the screen will scroll depending on the phones tilt angle once your eyes have been detected. - Press and hold delay: allows you to select a time interval for this action. Choose from: Short, Medium, Long, or Custom.
- Interaction control: allows you to enable or disable motions and screen timeout. You can also block areas of the screen from touch interaction. Touch and slide the slider to the right to turn it on . Follow the on-screen instructions.
- Direct access: allows you to open the Accessibility settings by pressing the Home key 3 times in quick succession. Select the settings that you want to open to create a checkmark.
- Answering and ending calls: allows you to set up the manner in which you accept incoming calls. Tap a selection to create a checkmark.
- Single tap mode: allows you to dismiss or snooze alarms, calendar events and timer alerts, and answer or reject incoming calls with a single tap.
Manage accessibility: save and update your accessibility settings or share them with another device. You can export your settings, import a previously saved file, or share your file with another device.


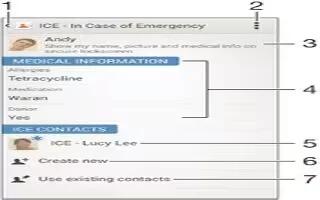






 RSS - All Posts
RSS - All Posts