How To Use Sound Settings – Samsung Galaxy S5
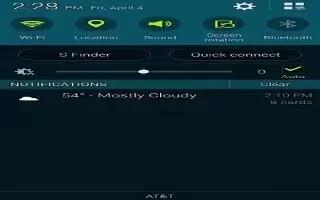
Learn how to use Sound Settings on your Samsung Galaxy S5. From this menu you can control the sounds on the phone.
- From the main Settings screen, tap Sound icon.
The following options display:
Sound Mode
Sound mode allows you to select Sound, Vibrate, or Mute to be used for all sounds.
- From the main Settings screen, tap Sound icon > Sound mode.
- Select the option that you would like to use for all of your sounds.
Volume
The Volume option allows you to change the volume for all phone sounds in one easy location.
- From the main Settings screen, tap Sound icon > Volume.
- Touch and drag the sliders to adjust the sound volume for the various options.
- Tap OK.
Vibration intensity
Vibration intensity allows you to select how intense the vibration is for different options.
- From the main Settings screen, tap Sound icon > Vibration intensity.
- Touch and drag the slider to adjust the Vibration intensity for the various options.
Music effects
Music effects allows you to set the Music effects control panel that will be used when you play music on your phone.
- From the main Settings screen, tap Sound icon > Music effects.
- Select the option that you would like to use for your Music effects control panel.
Ringtones
This option allows you to set the ringtone icon.
- From the main Settings screen, tap Sound.
- Tap Ringtones.
- Tap a ringtone and tap OK.
or - Tap Add to select a file from your music files.
Vibrations
This option allows you to set your phone to vibrate and ring.
- From the main Settings screen, tap Sound icon.
- Tap Vibrations.
- Select a vibration pattern and tap OK.
or
Tap Create and follow the on-screen instructions to create your own vibration.
Notifications
This option allows you to set the ringtone that will sound for notifications and alarms.
- From the main Settings screen, tap Sound icon.
- Tap Notifications.
- Tap a ringtone and tap OK.
Vibrate when ringing
This option allows you to enable your phone to vibrate whenever it rings.
- From the main Settings screen, tap Sound.
- Tap Vibrate when ringing to create a checkmark and enable the feature.
System Tone Settings
The System tone settings are used when you use the dialing pad, make a screen selection, lock your screen, or tap the screen.
- From the main Settings screen, tap Sound icon.
Tap any of the following options to create a checkmark and activate the feature:
- Dialing keypad tone: makes a sound when you tap a key on the keyboard.
- Touch sounds: makes a sound when you touch the screen.
- Screen lock sound: makes a sound when your screen is locked or unlocked.
- Haptic feedback: makes a vibration when you tap soft keys and on certain UI interactions.
Samsung Keyboard Sound Settings
The Samsung keyboard sound settings are used when you use the dialing pad, make a screen selection, lock your screen, or tap the screen.
- From the main Settings screen, tap Sound icon.
Tap any of the following options to create a checkmark and activate the feature:
- Sound when tapped: makes a sound when you tap a key on the Samsung keyboard.
- Vibrate when tapped: makes a vibration when you tap a key on the Samsung keyboard.
Samsung Application Sound Settings
This section describes how to modify sound settings associated with several frequently used apps.
- From the main Settings screen, tap Sound icon.
Tap one of the following apps to access the settings:
- Call: allows you to modify settings for call alerts, ringtone and sound settings, and Voicemail sound settings.
- Messaging: allows you to modify settings for the Messaging app.
- Email: allows you to modify settings for your Email accounts.
- Calendar: allows you to modify settings for event notification in your Calendar app.
Follow the on-screen instructions to update your app sound settings.
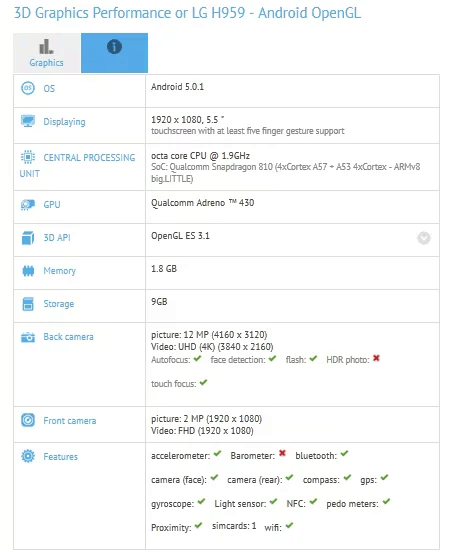

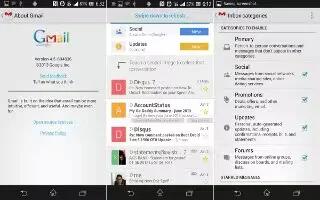






 RSS - All Posts
RSS - All Posts