How To Use VPN Settings – Samsung Galaxy S5

Learn how to use VPN Settings on your Samsung Galaxy S5. The VPN settings menu allows you to set up and manage Virtual Private Networks (VPNs).
Note: Before you can use a VPN you must establish and configure one.
Adding a Basic VPN
Before you add a VPN you must determine which VPN protocol to use: PPTP (Point-to-Point Tunneling Protocol), L2TP (Layer 2 Tunneling Protocol), L2TP/IPSec PSK (Preshared key based L2TP/IPSec), or L2TP/IPSec CRT (Certificate based L2TP/IPSec).
- Before using VPN, you must first set up a screen unlock PIN or password.
- From the main Settings screen, tap More networks icon > VPN.
- Tap Basic VPN.
- Tap + (Add VPN network).
- Enter a name for the VPN network in the Name field.
- Select a VPN type from the Type drop-down menu.
- Enter the Server address and any other required fields that are dependent upon the Type you entered previously.
- Tap the PPP encryption (MPPE) check box to enable encryption.
- Tap the Show advanced options check box to display additional VPN options.
- Tap Save to save your VPN settings.
Adding an IPsec VPN
- Before using VPN, you must first set up a screen unlock PIN or password.
- From the main Settings screen, tap More networks icon > VPN.
- Tap Advanced IPsec VPN.
- Tap + (Add IPsec VPN network).
- Enter a password, confirm the password, and tap OK.
- Enter a name for the VPN connection in the VPN connection name field.
- Select an IPsec connection type from the drop-down menu.
- Enter any other required information.
- Tap Show advanced options to display additional VPN options.
- Tap Save to save your VPN settings.

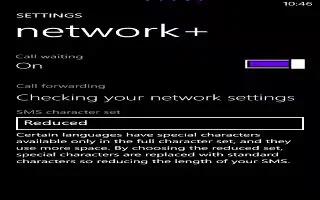
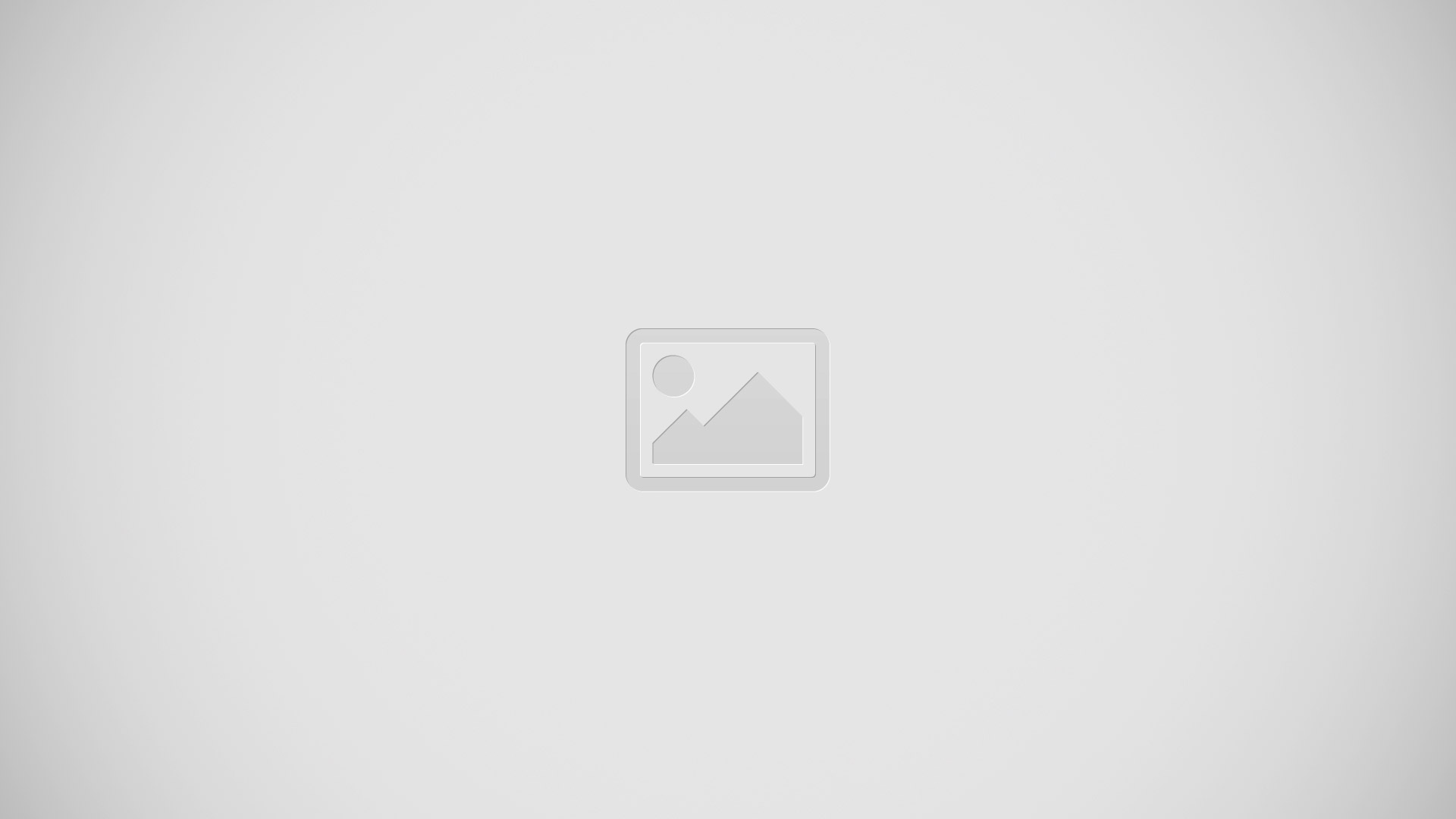






 RSS - All Posts
RSS - All Posts