How To Use Contacts – Samsung Galaxy S5

Learn how to use Contacts on your Samsung Galaxy S5. Use the following procedure to add a new contact to your Address Book.
Saving a Number from the Home screen
- From the Home screen, tap Contacts icon > + icon. At the Save contact to prompt, tap on Device, SIM, or Account name.
Tap the image icon and assign a picture to the new entry by choosing one of three options:
- Image: retrieve a previously stored image from your Gallery or from your My files folder and assign it to this entry. Tap an image to assign the image to the contact, then tap Done.
- Tagged pictures: retrieve a previously tagged image from your Gallery.
- Take picture: use the camera to take a new picture and assign it to this entry, then tap Done.
- Remove: although not an option with a new entry, deletes any previously assigned image on an existing contact.
- Tap the Name field and use the on-screen keypad to enter the full name. For more information, refer to Enter Text.
or
- Tap next to the Name field to display additional name fields.
- Tap the Phone number field. The numerical keypad is displayed. The Mobile button initially displays next to the Phone number field. If you want to add a phone number that is not a mobile number, tap the Mobile button and select from the other phone number types.
- Enter the phone number. Tap + icon to add another Phone number field or tap – icon to delete a field.
- Tap + Email address icon. The keyboard is displayed. The Home button initially displays next to the Email field. If you want to add an Email address that is not a Home email address, tap the Home button and select another Email address type.
- Enter the Email address. Tap + icon to add another Email address field or tap – icon to delete a field.
- Tap any of the following fields that you want to add to your new contact:
- Groups: assign the contact to Not assigned, Favorites, ICE – emergency contacts, Co-workers, Family, or Friends.
- Ringtone: adds a field used to assign a message tone that will sound when messages are received from this contact.
- Add another field: tap this button to add additional fields. Tap Save to save the new contact.
Adding Pauses to Contact Numbers
When you call automated systems, you are often required to enter a password or account number. Instead of manually entering the numbers each time, you can store the numbers in your Contacts along with special characters called pauses and waits. A pause will stop the calling sequence for two seconds and a wait will pause the calling sequence until you enter a number or press a key.
To add a pause or a wait to an existing Contact:
- From the Home screen, tap Contacts icon, and then tap the name or number to open the Contact.
- Tap Edit icon to edit.
- Tap the phone number field.
- Tap the screen at the position where the pause or wait needs to be added.
- Tap Sym.
- Tap Pause to add a two-second pause or tap Wait to add a wait, and use the keypad to enter the additional numbers. A pause will be displayed as a comma (,) and a wait will be displayed as a semi-colon (;).
- Tap Save to save your changes, or tap Cancel to discard.
Editing an Existing Contact
When editing an existing contact, you can tap a field and change or delete the information, or you can add additional fields to the contacts list of information.
- From the Home screen, tap Contacts icon.
- Tap the Contact that you want to edit.
- Tap Edit icon to edit.
- Tap any of the fields to add, change, or delete information.
- Tap Save to save the edited information.
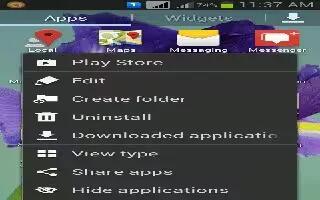
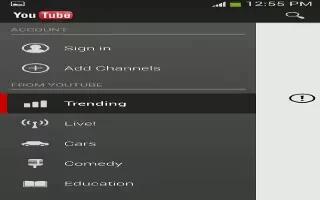







 RSS - All Posts
RSS - All Posts