How To Use Wallpapers – Samsung Galaxy S5

Learn how to use Wallpapers on your Samsung Galaxy S5. Wallpapers consist of either Gallery images (user taken), Static Wallpaper gallery images (default wallpapers), or Live wallpapers (animated backgrounds).
Note: Selecting animated Live wallpapers will require additional battery power.
To change the current Home screen wallpaper:
- Navigate to an available screen containing an open area.
- Press and hold Recent icon to launch the Home Screen Options page.
- Tap Wallpapers > Home screen.
- Scroll across the available wallpaper images and select a Wallpaper type:
Tap More images to select from a user image stored in the camera image gallery, crop the image, and tap Done.
Tap a Live wallpapers to select from an available animated background, once done tap Set wallpaper.
Note: Wallpapers supports the following image types: JPEG, PNG, GIF, BMP, and WBMP.
To change Wallpapers from Settings Menu:
- From the Home screen, tap Apps icon > Settings icon > Wallpaper.
- Choose from Home screen, Lock screen, or Home and lock screens.
Note: The Home and lock screens is an option that allows you to change both screens at the same time.
- Select a wallpaper image and tap Done or Set wallpaper.
To change the current Lock screen wallpaper:
- From the Home screen, tap Apps icon > Settings icon > Wallpaper icon > Lock screen.
- Select a wallpaper image and tap Done or Set wallpaper.
Adding and Deleting Screens
Your device comes with up to seven screens. You can delete these screens and then add them back later.
Note: These screens can be deleted and re-arranged.
Note: Your device can only contain at most seven screens and at least one screen.
To add a screen:
- Navigate to an available screen containing an open area, then press and hold Recent icon until the Edit Home screen option page appears.
- Scroll to the far right of the available screens and tap Add screen icon. The newly added screen appears as the last page.
- Press Home Button to return to the main Home screen.
To delete a screen:
- Navigate to an available screen containing an open area, then press and hold Recent icon until the Edit Home screen option displays.
- Scroll across the available screens, then drag the undesired screen up to the Remove tab.
- Press Home Button to return to the main Home screen.
Rearranging the Screens
- Navigate to the Edit Home screen option page.
- Touch and hold a screen and then drag it left or right into its new location. Left most is screen position #1and right most is screen last screen.
Assigning a New Home Screen
- Navigate to the Edit Home screen option page displays.
- Tap Home Key to assign an existing screen as the new Home screen. The new Home screen is highlighted and indicates the Home screen icon at the top of the selected screen.
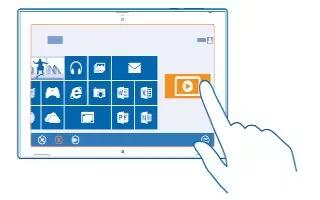
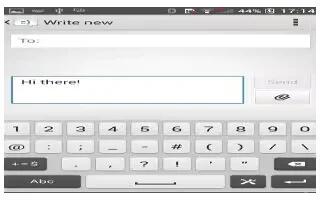
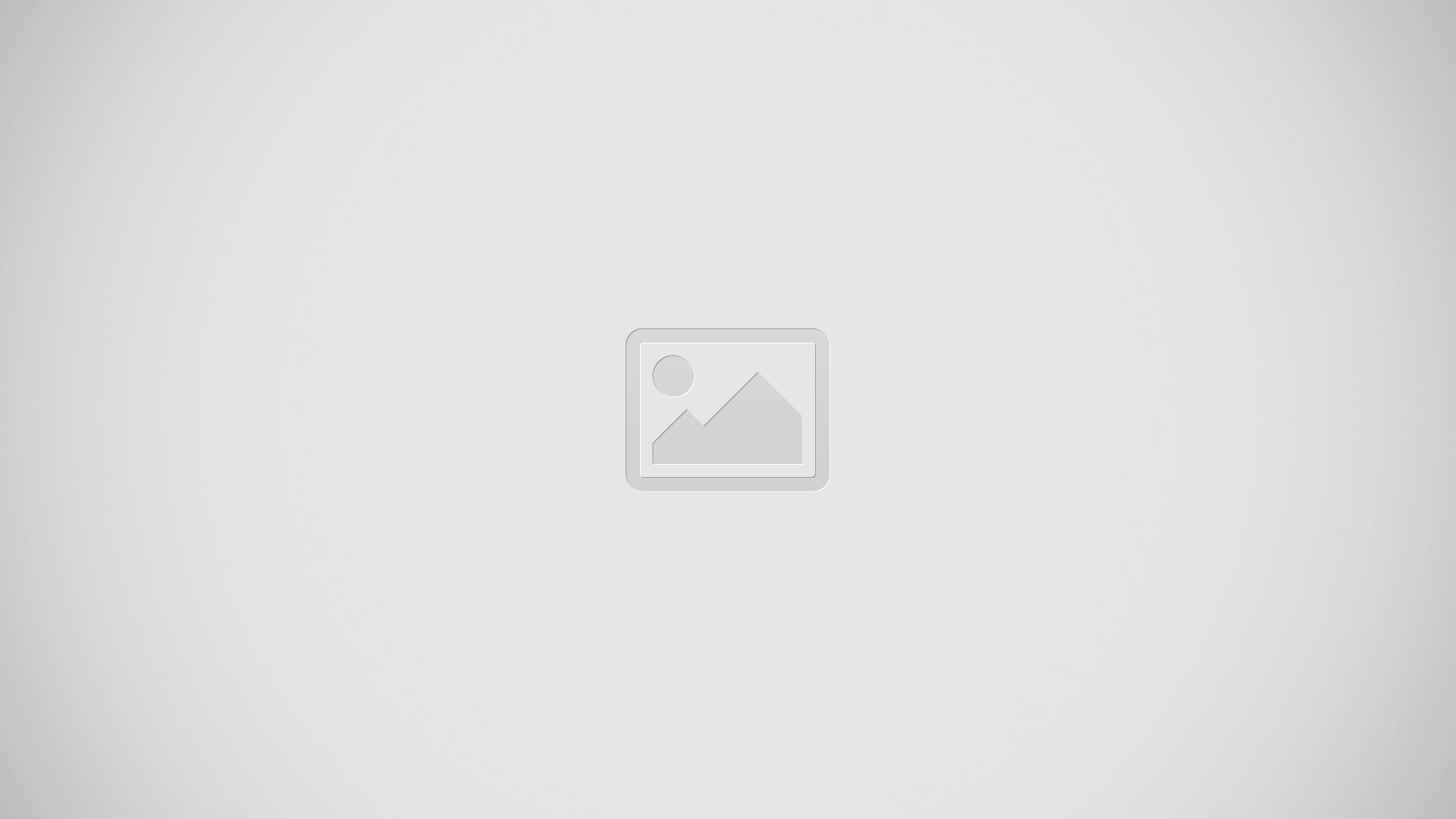






 RSS - All Posts
RSS - All Posts