How To Use Widgets – Samsung Galaxy S5

Learn how to use Widgets on your Samsung Galaxy S5. Widgets are self-contained applications that reside in either your Widgets tab or on the main or extended Home screens.
Unlike a shortcut, the Widget appears as an on-screen application.
Adding a Widget
- Press Home Button to activate the main Home screen.
- Navigate to the desired Home Page.
- Touch and hold on an empty area of the screen.
- Tap Widgets at the bottom of the screen.
- Press and hold an available Widget to position it on the current screen, then release the Widget.
Removing a Widget
- Touch and hold a Widget until you can move it around on the screen.
- Drag the Widget up to the Remove icon and release it. As you place the Widget into the Trash, both items turn red.
Moving Icons in the Apps Menu
- Press Home Button to activate the main Home screen.
- Tap Apps icon to display your current applications.
- Tap Menu Key and tap View as.
- Tap Custom. A green circle will appear next to the option.
- Tap Menu Key and tap Edit.
- Scroll through the list and locate the icon you wish to move.
- Touch and drag the icon to the position that you want. To move to a different page, drag the icon to the edge of the page until the page scrolls to the desired page.
- Tap Save.
- Press Home Button to return to the Home screen.
Adding and Removing Widgets
Widgets are self-contained applications that can be placed on any screen. Unlike shortcuts, widgets appear as applications.
To add a Widget:
- Navigate to a target screen containing an available open area, then press and hold Recent icon until the Edit Home screen option appears.
- Tap Widgets pages and locate a desired Widget.
- Touch and hold an available Widget until it detaches from the screen.
- While still holding the Widget, scroll over the location of the available screen and let go of the Widget to place it in the desired location.
To remove a Widget:
- Touch and hold a Widget until it unlocks from the current screen.
- Drag the widget over the Remove tab and release it.
As you place the Widget into the remove/trash, both items turn red.
This action doesnt delete the Widget, it just removes it from the current screen.
To place a widget onto a different screen:
- Touch and hold the widget until it becomes transparent.
- Slowly drag it past the edge of the screen until the adjacent page appears highlighted and it then snaps onto the new page.
- Drag the widget to its desired position on the new screen.
- Repeat these steps to continue moving it to other screens.
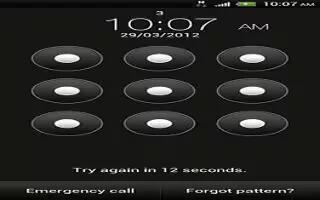








 RSS - All Posts
RSS - All Posts