How To Use Multi Window – Samsung Galaxy S5

Learn how to use Multi Window on your Samsung Galaxy S5. This feature allows you to run multiple applications on the current screen at the same time.
Note: Only applications found within the Multi window panel can be active atop another current application on the screen.
Activating and Deactivating Multi window
There are two different ways you can activate and deactivate the Multi window feature:
To activate Multi window via the Notification screen:
- In a single motion, touch the Status bar to reveal the Notifications tab, and then drag it to the bottom of the screen to open the Notifications screen.
- Swipe the row of icons to the left until the Multi window icon is displayed.
- Tap the Multi window entry to activate the feature. The icon turns green when active.
- Tap Home to return to the Home screen.
- Tap the tab Application panel icon to open the application panel showing all the available Multi window apps.
Note: Once you have turned the Multi window option on in step 3, you only need to press and hold the Back key to re-activate the Multi window feature.
To activate Multi window via the Settings menu:
- From the Home screen, tap Apps icon > Settings icon > Multi window icon.
- Tap the ON/OFF slider, located to the right of the Multi window field, to turn the feature on icon.
- Tap Home Button to return to the Home screen.
- Tap the tab to open the application panel showing all the available Multi window apps.
To deactivate Multi window:
Press and hold the Back key. This action hides the Multi window tab from view.
Repositioning the Multi Window
The Multi window contains two components: tab and apps panel. The tab can be manually moved across the screen. The apps panel (containing the scrollable apps) can be
relocated to lock onto either side of the screen (left or right).
To move the tab:
- Activate the Multi window feature.
- In a single motion, touch and hold the tab location icon for approximately one-second, then slowly drag it to its new location along the current screen edge.
Note: This is a quick way to get the tab out of the way if you cant get to a button or option behind it.
To relocate the Multi window apps panel:
- Activate the Multi window feature.
- Tap the tab multi window panel icon to display the apps panel (containing the scrollable apps).
- In a single motion, touch and hold the tab multi window panel icon for approximately one-second to detach it from the screen, then slowly drag it to its new location along either side.

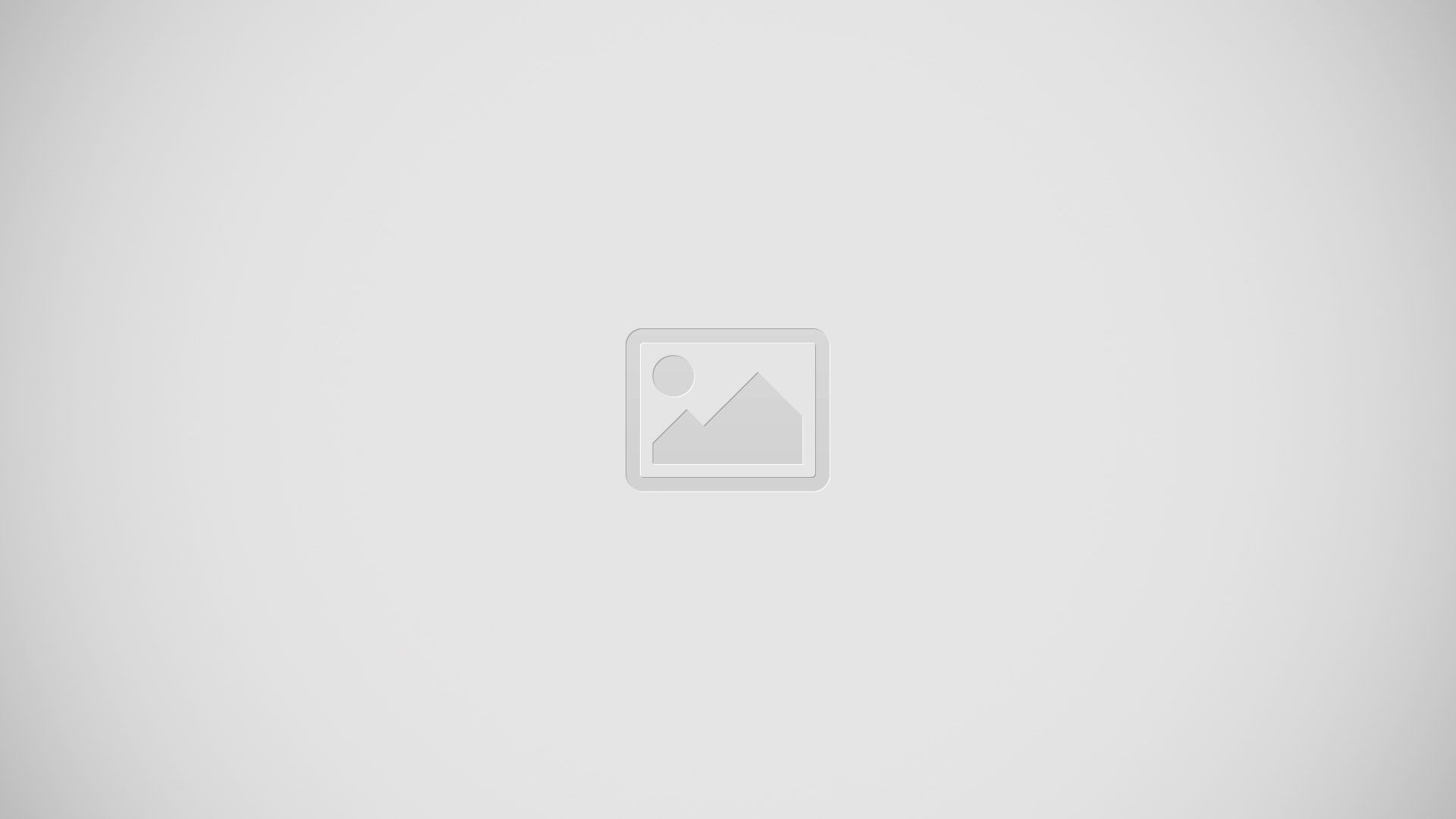
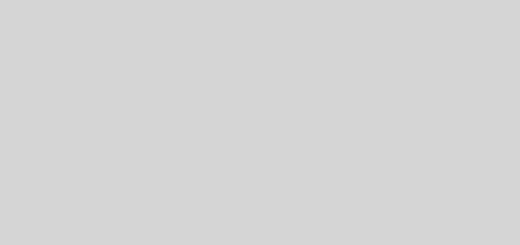






 RSS - All Posts
RSS - All Posts