How To Use Play Store – Samsung Galaxy Note Pro

Learn how to use Play Store on your Samsung Galaxy Note Pro. Google Play Store provides access to downloadable applications and games to install on your device. It also allows you to provide feedback and comments about an application, or flag an application that might be incompatible with your device.
- Touch Play Store icon.
Note: If you are not already logged in with your Google Account, see Create Google Account.
- The first time you sign in, the Play Store Terms of Service will be displayed. Touch Accept to continue or Decline to exit.
- Touch APPS, GAMES, MOVIES & TV, MUSIC, BOOKS, or NEWSSTAND to download or purchase games, applications, and so on. You can also download updates to existing applications.
- Follow on the onscreen instructions.
Note: This application may not be available depending on the region or service provider.
Installing Applications
Use this application to purchase and download applications and games that are able to run on the device.
- Touch Play Store icon.
- Browse applications by category or touch Search Key to search with a keyword.
- Select an application to view information. To download it, touch INSTALL. If there is a charge for the application, touch the price, and follow onscreen instructions to complete the purchase process.
Note: When a new version is available for any installed application, an update icon appears at the top of the screen to alert you to the update. Open the Notification Panel and touch the Update icon to update the application.
Note: To install applications that you downloaded from other sources, on a Home screen, touch Apps icon > Settings icon > Security > Unknown sources.
Uninstalling Applications
To uninstall applications purchased from Play Store:
- Touch Play Store icon.
- Touch Menu Key, in the upper left corner of the screen and then touch My apps.
- Select an application to delete in the list of installed applications, and then touch UNINSTALL.
Updates to Downloaded Apps
You can check for new versions of applications by visiting the Google Play Store. Items that have a new version available will say Update. You can also select apps that you would like to be updated automatically. To do this:
- Touch Play Store icon.
- Touch Menu Key, in the upper left corner of the screen and then touch My apps.
- Touch the INSTALLED tab to list the Play Store apps installed on your device. UPDATE displays if there is an update available for the app.
- Touch UPDATE ALL to update all your apps.
- Touch an app and then touch OPEN to open the app on your device.
OR - Touch UPDATE to immediately update the app on your device.
- Touch an app and then touch Menu Key > Settings > Auto-update apps to enable automatic updating.


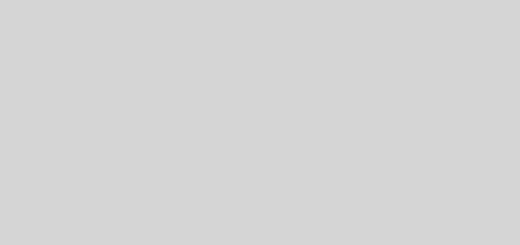






 RSS - All Posts
RSS - All Posts