How To Use My Files – Samsung Galaxy Note Pro

Learn how to use My Files on your Samsung Galaxy Note Pro. Use this application to access all kinds of files stored in the device, including images, videos, songs, and sound clips.
- Touch My Files icon.
Viewing Files
Files stored in the device are sorted by criteria. From the left pane of the screen, select one of the following categories:
- Timeline: View files that are grouped by date.
- Favorite folders: View shortcuts to folders or FTP servers.
- Folders: View files stored in the internal memory or a memory card (not included).
- Categories: View files sorted by their types.
- Apps: View files stored or created in specific applications. Select a category, and then select a file or folder to open it. After selecting a category, touch Menu Key, and then use one of the following options:
- Select: Select files or folders.
- Sort by: Sort files or folders.
- Add FTP: Add an FTP server shortcut in Favorite folders.
- Scan for nearby devices: Search for devices that have media sharing activated.
- Display options: Change the file manager settings. Touch Menu Key > Select, select a file or folder, and then use one of the following functions:
- Share via: Send files to others or share them.
- Delete: Delete files or folders.
- Move: Move files or folders to another folder.
- Copy: Copy files or folders to another folder.
OR - Touch Menu Key for the following options:
- Go to folder: Go to the folder in which the file resides.
- Rename: Rename a file or folder.
- Add shortcut to home: Add a shortcut to a file or folder to the Home screen.
- Details: View file or folder details.
Searching for a File
- Touch Search icon, and then enter search criteria.
Viewing Storage Information
- Touch Storage icon to view memory information for your device and memory card (not included).
Changing the View Mode
- Touch View Mode icon to change the view mode.
Creating Folders
- From the Folders category, touch Create folder icon, enter a name for the folder, and then touch OK.
Adding Shortcuts to Folders
- Add a shortcut to frequently-used folders in Favorite folders.
- Select a folder and touch Menu Key > Add to Favorite folders.
Adding FTP Server Shortcuts to the Device
- Add an FTP server shortcut in Favorite folders.
- Touch Menu Key > Add FTP, enter details for the FTP server, and then touch Done.


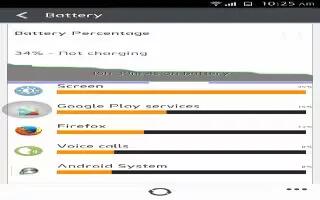






 RSS - All Posts
RSS - All Posts