How To Use WiFi Direct – Samsung Galaxy Note Pro

Learn how to use WiFi on your Samsung Galaxy Note Pro. Wi-Fi Direct allows device-to-device connections so you can transfer large amounts of data over a Wi-Fi connection. These devices must be enabled for Wi-Fi Direct communication. This connection is direct and not via a hot spot or Wireless Access Point (WAP).
- From a Home screen, touch Apps icon > Settings icon > Wi-Fi.
- Touch the OFF / ON button to turn Wi-Fi ON icon.
- Touch Wi-Fi Direct. Your device begins scanning for other devices enabled with Wi-Fi Direct.
- Enable Wi-Fi Direct on the target device.
- In the list of available devices, touch the target device.
OR
- If you want to connect to more than one device, touch Multi connect and touch each device (that support Multi connect) you want to connect to. Touch Done.
- On the target device, touch Connect (you have 30 seconds to touch Connect). Once connected, the target device will show as Connected in your list of Wi-Fi Direct devices and the Wi-Fi Direct icon will display on the Status Bar.
Share Information Using Wi-Fi Direct
To share videos, photos, or other information with the connected device, follow these steps:
- View the information that you want to share. For example, if you want to share a photo, find the photo in your camera viewer or from a Home screen, touch Apps icon > My Files icon, touch and hold to select the photo, and then use the Share via option.
- Touch the Wi-Fi Direct option. The Wi-Fi Direct settings screen displays, Wi-Fi Direct is turned on, and your device scans for other devices.
- Touch a connected device name.
- The other device displays a pop-up that indicates it is receiving the file.
Activating Wi-Fi Direct
Wi-Fi Direct allows device-to-device connections so you can transfer large amounts of data over a Wi-Fi connection.
- From a Home screen, touch Apps icon > Settings icon > Wi-Fi.
- Touch the OFF / ON button to turn Wi-Fi ON icon.
- At the top of the Wi-Fi screen, touch Wi-Fi Direct. For more information, refer to WiFi Direct.

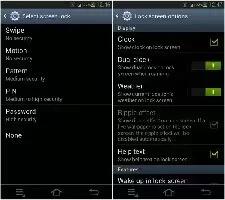







 RSS - All Posts
RSS - All Posts