How To Use Gallery – Samsung Galaxy Mega

Learn how to use gallery on your Samsung Galaxy Mega.The Gallery is where you view photos and play back videos. For photos, you can also perform basic editing tasks, view a slideshow, set photos as wallpaper or contact image, and share as a picture message
- Tap App > Gallery icon. All of the Albums that hold your pictures and videos will be displayed with folder name and number of files.
- Tap an Album and thumbnails of the contents will be displayed.
Note: If your device displays that the memory is full when you access Gallery, delete some of the files by using My Files or other file management applications and try again. For more information, refer to “My Files.”
Viewing Pictures
- Within an album, tap a thumbnail to view a single picture.
Note: If no control icons are displayed on the screen in addition to the picture, tap anywhere on the screen to display them. The following options are available at the top of the screen:
- Change player : allows you to change the device the picture is displayed on if you are using AllShare/Samsung Link.
- Share via : allows you to share the picture via ChatON, Group Play, Locker, Bluetooth, Email, Flipboard, Gmail, Google+, Hangouts, Messaging, Picasa, S Memo, or Wi-Fi Direct.
- Delete : allows you to delete the picture.
- Camera : activates the camera.
- Press Menu for additional options.
Viewing Videos
Note: If no control icons are displayed on the screen in addition to the picture, tap anywhere on the screen to display them.
- Tap a video to select it.
- Tap Play to play the video.
- Press Menu for additional options. For video player controls, see “Video Player.”
Using S Beam to Share Pictures
This feature (when activated via NFC) allows you to beam large files directly to another compatible device that is in direct contact. These files can be larger, such as Videos, HD pictures, and other large files.You can beam images and videos from your gallery, music files from your Music, and more.
-
From the Home screen, tap Apps > Settings.
-
If not already active, in a single motion touch and slide the NFC slider to the right to turn it on icon.
-
Tap S Beam and make sure the feature is turned on.
-
If not already active, in a single motion touch and slide the S Beam slider to the right to turn it on/off.
-
On the source device (containing the desired image or video), tap Apps > Gallery icon.
-
Locate and tap the selected image to open it in the preview window.
Note:Neither device must be in Lock mode or displaying the Lock screen. They must both be active and unlocked. It is recommended that the target device be on the Home screen.
-
Place the two active NFC-enabled devices back to back to begin.
Note: If the Touch to beam screen does not appear on the source device:
-
Pull them apart
-
Verify the image is visible in the preview window on the source device (providing the file)
-
Place them together again
-
From the Touch to beam screen, tap the reduced image preview to begin the transfer.
-
When prompted, separate the two devices. After a few seconds (depending on file size) the recipient with then see the transferred file displayed on their screen.
To share multiple pictures via S Beam:
-
On the source device (containing the desired image or video), tap Apps > Gallery icon.
-
Locate the selected folder.
-
Touch and hold the first image and place a checkmark on it and all desired images.
-
Place the two active NFC-enabled devices back to back to begin.
-
From the Touch to beam screen, tap the reduced image preview to begin the transfer.
-
When prompted, separate the two devices.

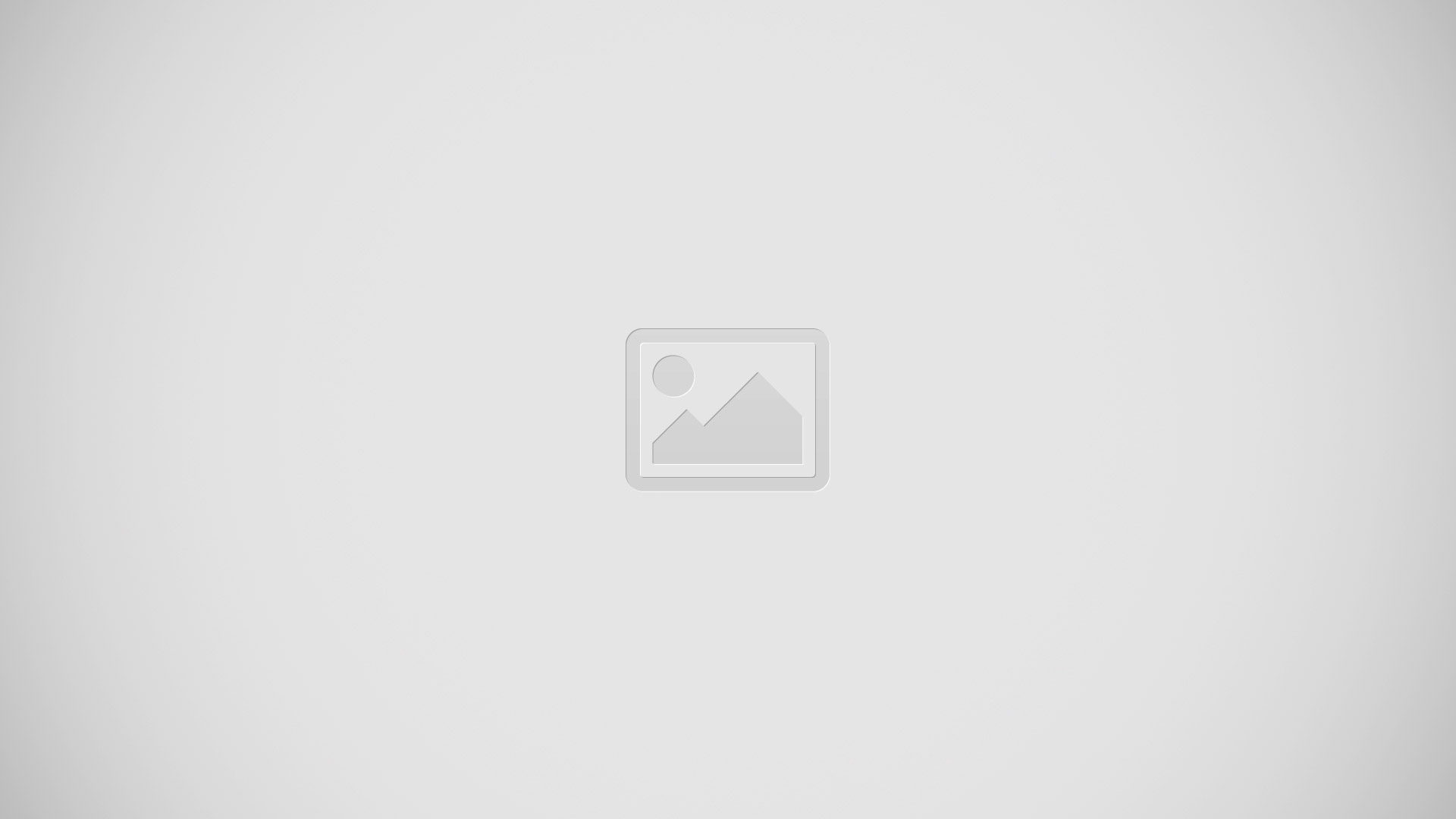
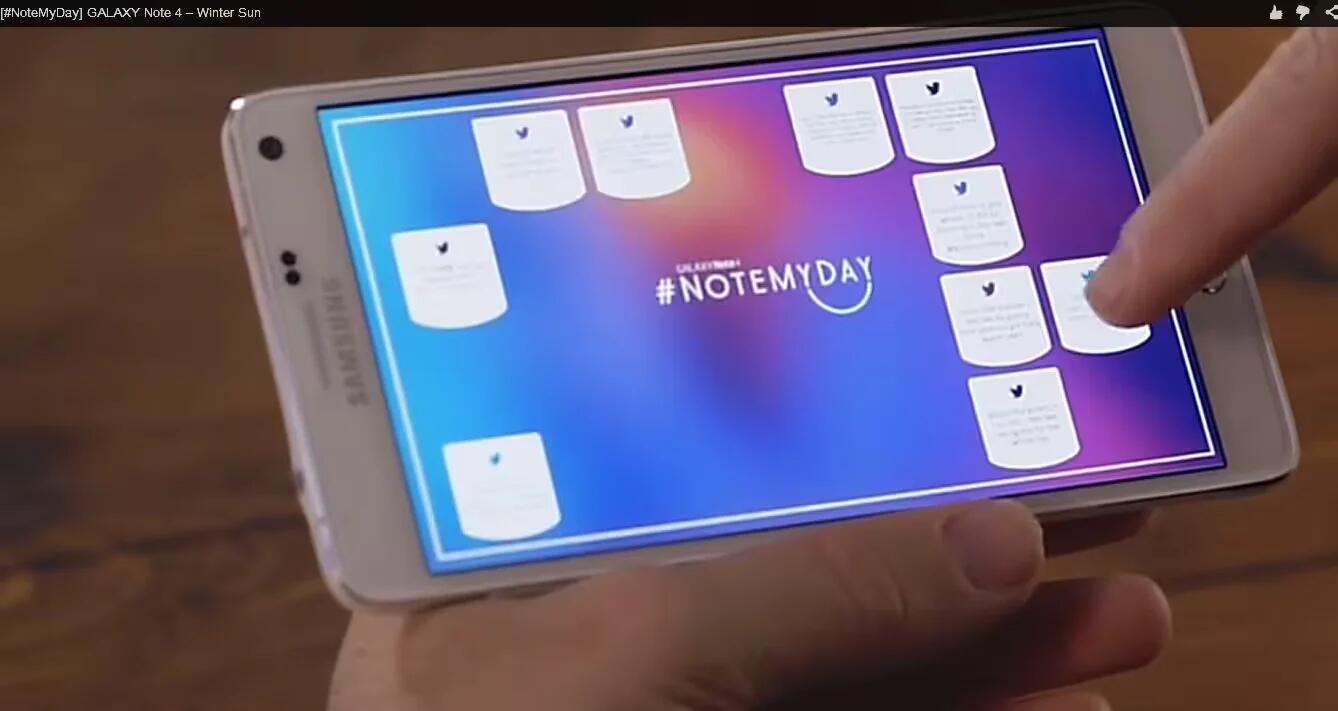






 RSS - All Posts
RSS - All Posts