How To Use Screen Lock Settings – Samsung Galaxy Note 3
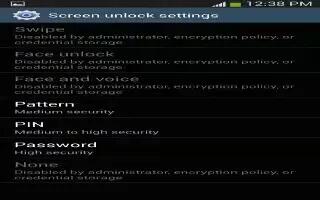
Learn how to use screen lock settings on your Samsung Galaxy Note 3. Choose settings for unlocking your screen. For more information about using the lock and unlock features.
Screen Lock Settings Samsung Galaxy Note 3
- From the Home screen, tap Apps > Settings > Device > Lock screen.
- Tap Screen lock for these options then follow the onscreen instructions to set up your Screen lock:
- Swipe: Swipe the screen to unlock it.
- Signature: Write your signature to unlock it.
- Pattern: A screen unlock pattern is a touch gesture you create and use to unlock your device. Follow the prompts to create or change your screen unlock pattern.
- PIN: Select a PIN to use for unlocking the screen.
- Password: Create a password for unlocking the screen.
- None: No pattern, PIN, or password is required. The screen will never lock.
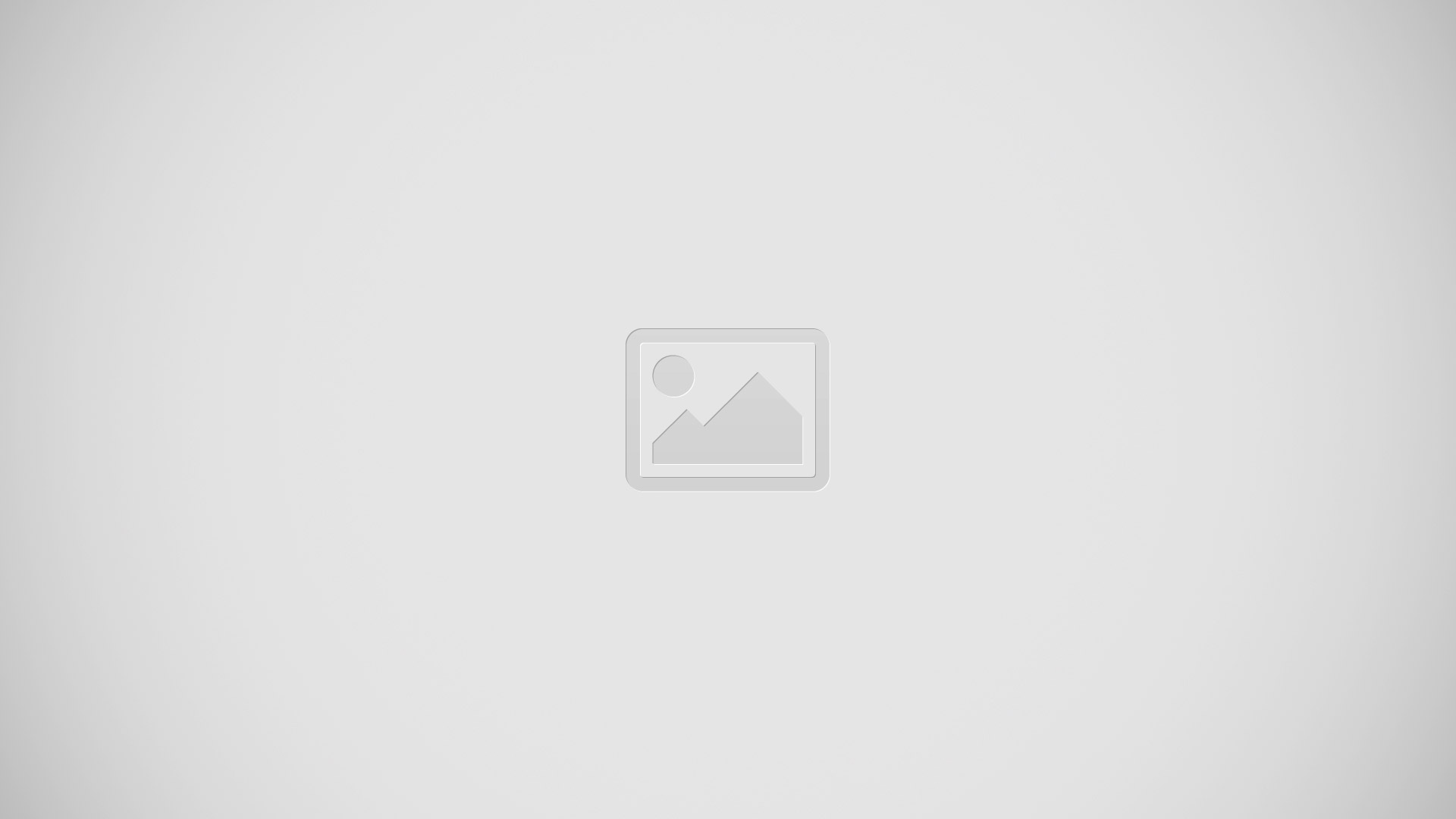
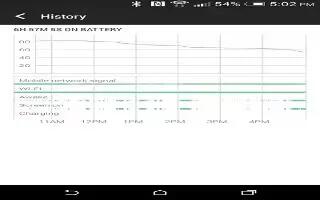







 RSS - All Posts
RSS - All Posts