How To Use Pattern Lock – Samsung Galaxy Tab 3
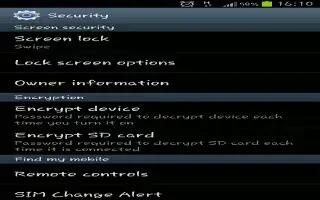
Learn how to use Pattern Lock on your Samsung Galaxy Tab 3. These options are available when Screen lock is set to Pattern:
-
Lock screen widgets: Customize your clock and personal message.
-
Make pattern visible: Enable this option to make the pattern visible. If this option is disabled, the pattern is not shown as you swipe it.
-
Lock automatically: Set how long to wait before your device is locked after the screen automatically turns off.
- Lock instantly with power key: Use this option to enable the lock screen when the power key is pressed. If this option is not enabled, the screen dims or brightens when the power key is pressed.
Note
This guide will work on all Samsung Galaxy Tabs; including Samsung Galaxy Tab 3 7.0, Samsung Galaxy Tab 3 8.0 and Samsung Galaxy Tab 3 10.1.
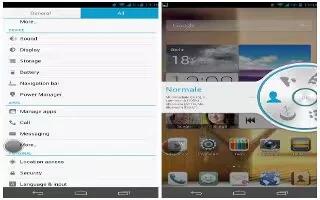








 RSS - All Posts
RSS - All Posts