How To Play Music App – Samsung Galaxy Tab 3
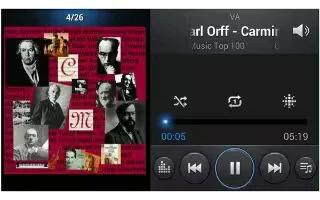
Learn how to Play Music app on your Samsung Galaxy Tab 3. You can play a song in the music player, learn to access it and options while playing it.
To play a song:
- Touch Music Player icon.
- Touch a song or touch an album or genre and then touch a song in the list of songs on the album. The song you touch starts to play. The tracks in the current list play in order until you reach the end of the list (unless you choose a repeat option). Otherwise, playback stops only if you stop it, even when you switch applications.
Accessing the Music Player
- If you navigate away from the Music Player application and music is playing, the Music notification Play icon is displayed in the System Bar.
You can change songs or easily return to the Music Player:
- Touch the top of the screen and swipe downward. The Status Details screen displays.
- Touch the song thumbnail to display the Music Player. You can also pause and resume playback and skip to the next or previous song in the panel.
Music Player Controls
When a song is playing, the Music Player screen displays and various controls are available.
- Touch Music Player icon.
- Touch a song or playlist to begin playback. The music player displays below the music listing.
- Touch the song thumbnail to enlarge the music player.
Music Player Screen
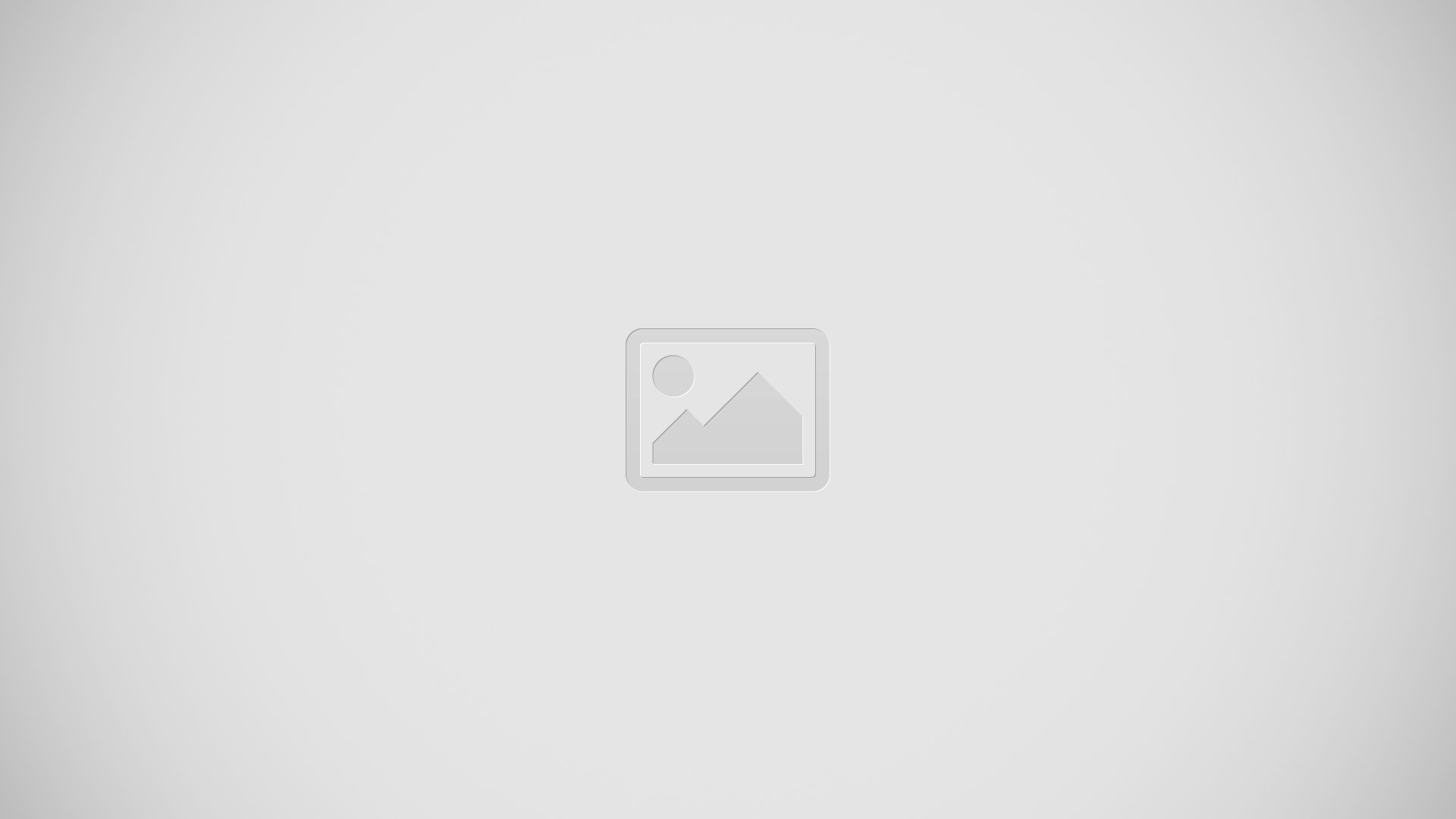
During playback, use the sound and playlist controls:
- Select Device: Play music on DLNA-enabled devices.
- Song Title / Artist / Album: Identifies the song, artist, and album.
- Volume: Touch to display a volume control slider. Touch and drag on the scale to set volume. You can also press the Volume Key on the side of the device to adjust playback volume.
- SoundAlive: Touch the SoundAlive icon, after touching the Volume icon, to view and set SoundAlive options.
- Details: Touch to view information about the current song.
- Repeat: Touch to repeat the current song, repeat all songs, or disable repeat mode.
- Time Indicators: Indicates elapsed time and total song length in minutes and seconds.
- List Mode: Switch to the list of songs.
- Favorite: Touch the star to mark the current song as a favorite.
- Playback Controls: These buttons control the playback of songs:
- Touch Next icon to advance to the next song. Touch and hold Next icon to scan forward through the current song.
- Touch Previous icon to go back to the previous song. Touch and hold previous icon to scan backward through the current song.
- Touch Pause icon to pause playback.
- Touch Play icon to resume playback.
- Progress Bar: Touch and drag the end of the progress bar to scan forward or backward through the current song.
- Back: Display the previous screen.
- Shuffle: When enabled, songs play in random order. When disabled, songs play in the order they appear in List view.
Options While Playing a Song
There are various options and controls available while a song is playing:
- Touch Music Player icon.
- Touch a song or an album, and then a song.
- Touch the music player to enlarge it.
Touch Menu key to display the following options:
- Add to playlist: Add the song to a new playlist or an existing playlist.
- Via Bluetooth: Play the current song by using a Bluetooth device.
- Share music: Use Group Play to share your music.
- Scan for nearby devices: Discover and connect directly to nearby devices.
- Alarm tone: Use the current song as an alarm tone.
- Settings: Displays Music Player settings.
- End: This option returns you to the home screen.
Note
This guide will work on all Samsung Galaxy Tabs; including Samsung Galaxy Tab 3 7.0, Samsung Galaxy Tab 3 8.0 and Samsung Galaxy Tab 3 10.1.









 RSS - All Posts
RSS - All Posts