How To Use Music Player App – Samsung Galaxy Tab 3
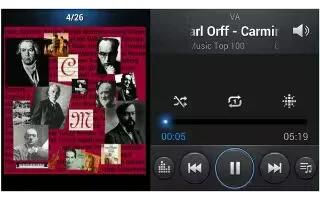
Learn how to use Music Player App on your Samsung Galaxy Tab 3. Music Player plays songs stored on your tablet or an installed memory card.
To access Music Player:
- From a Home screen, touch Apps > Music Player icon. The Music Player application searches your devices internal storage or on an installed memory card for music and playlists. This can take from a few seconds to several minutes, depending on the amount of new music added since you last opened the application. It then displays your music in several ways.
- Touch a tab, such as Songs, Playlists, Albums, and so on, to change the way you view the contents of your library.
- Touch the Music application icon at the top-left of the Application bar to return to the previous Music screen.
Searching for Music
To find music in your library:
- Touch Music Player icon.
- Touch Search lens icon and use the keyboard to type the name of an artist, album, or song.
Music Player Options and Settings
To use Music Player options and configure settings:
- Touch Music Player icon.
Touch Menu key to display the following options:
- Delete: Delete a song, an album, or every song or album.
- Scan for nearby devices: Discover and connect directly to nearby devices.
- Alarm tone: Choose a song to use as an alarm tone.
- Settings: The following settings display:
- Advanced
- SoundAlive: View and set SoundAlive options.
- Adapt Sound: When enabled, this feature to fine tunes the sound output.
- Play speed: Decrease or increase play speed.
- Smart volume: Automatically adjusts each tracks volume to an equal level
- Lyrics: Display the lyrics of the song, if available.
- Music auto off: Set the option Off or set your music to turn off automatically by touching one of the time values.
- Music menuMusic menu: Enable or disable the music display options that appear on the main music screen. A check mark next to an option means that it is enabled.
- End: Close the Music Player app.
Note
This guide will work on all Samsung Galaxy Tabs; including Samsung Galaxy Tab 3 7.0, Samsung Galaxy Tab 3 8.0 and Samsung Galaxy Tab 3 10.1.









 RSS - All Posts
RSS - All Posts