How To Use Task Manager – Samsung Galaxy Tab 3
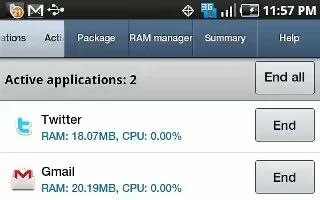
Learn how to use Task Manager on your Samsung Galaxy Tab 3. Your device can run applications simultaneously and some applications run in the background. Use Task Manager to see which applications are running on your device and to end running applications to extend battery life. You can also uninstall applications from your device and see how much memory is used by applications.
Task Manager Application
- The Task Manager application provides information about applications, including Active applications, Downloaded, RAM manager and Storage.
To access the Task Manager:
- Add the Active Apps Manager widget to a Home screen and then touch Active applications on the Active Apps Manager widget.
- Touch Active applications to view applications running on your device. Touch End to end an application or End all to end all running applications.
- Touch Downloaded to view applications installed from Google Play. Touch Uninstall to remove an application from your device.
- Touch RAM manager to display the amount of Random Access Memory (RAM) currently in use. Touch Clear memory to clear inactive and background processes.
- Touch Storage to view internal (Device memory) and external (SD card) storage memory statistics.
Note
This guide will work on all Samsung Galaxy Tabs; including Samsung Galaxy Tab 3 7.0, Samsung Galaxy Tab 3 8.0 and Samsung Galaxy Tab 3 10.1.
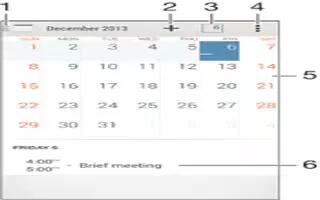








 RSS - All Posts
RSS - All Posts