How To Use Photos Hub – Nokia Lumia 2520
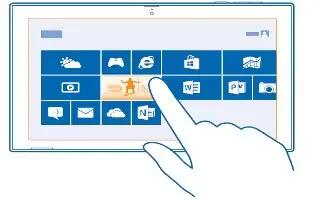
Learn how to use photos hub on your Nokia Lumia 2520. The photos you’ve taken or videos you’ve recorded with your tablet are saved to the Photos hub, where you can browse and view them. You can also import photos and videos from other compatible devices, such as a phone, or share them with your friends and family.
View photos and videos
Relive those important moments view the photos and videos on your tablet.
-
Tap Photos icon.
-
To view a photo or video you’ve taken with the tablet, tap Camera Roll and the photo or video.
-
To view the next photo or video, swipe left. To view the previous photo or video, swipe right.
Note: To view the photos and videos as thumbnails, place 2 fingers on the screen, and slide them together.
Zoom in or out
- In the full screen view, place 2 fingers on the screen, and slide them apart or together.
Share photos and videos
Want to share your photos and videos for your friends and family to see? You can do that directly from the Photos hub.
-
Tap Photos icon, and browse to your photos and videos.
-
Tap and drag down the photos and videos you want to share.
-
Swipe in from the right of the screen, and tap Share.
-
Select how you want to share, and follow the instructions shown on the screen.
Note: To quickly share with someone close by, use Tap and send. Select the photos or videos you want share, swipe in from the right of the screen, tap Devices > Tap and send, and touch the other device with your tablet. The other device needs to support NFC.
Change the background of the Photos tile
Have a superb shot that makes you feel good every time you look at it? Set it as the background of the Photos hub tile.
-
Tap Photos icon, and browse to the photo.
-
In the full screen view, swipe up from the bottom of the screen, and tap > Photos tile.
Note: To shuffle photos on the Photos hub tile, swipe in from the right of the screen, tap Settings icon > Options, and switch Shuffle photos on the Photos tile to On.
Import your photos and videos
You can import photos and videos from your phone, camera, or other device, and see them straight away in the Photos hub.
-
Tap Photos icon.
-
Connect your device to your tablet with a compatible USB cable. Make sure the device is switched on.
-
Swipe up from the bottom of the screen, and tap Settings icon.
-
Select the device, and tap the files to import.
Note: By default, the app selects the files that are not yet imported. To select other files, tap Clear selection, and tap the files you want to import.
-
Write a name for the folder, if you like, and tap Import.
Edit a photo
You can do quick edits, such as rotate and crop, to the photos you have taken.
-
Tap Photos icon.
-
Tap Camera Roll and the photo you want to edit.
-
In the full screen view, swipe up from the bottom of the screen, and tap .
-
When you have edited the photo, swipe up from the bottom of the screen, and tap Save icon to save a copy, or to update the original photo.
-
The photos are saved to Camera Roll in the Photos hub.









 RSS - All Posts
RSS - All Posts