How To Customize – Nokia Lumia 2520

Learn how to customize on your Nokia Lumia 2520. Learn how to rearrange the start screen to suit your needs, and how to change themes and tones to suit your mood.
Personalize the start screen
Always have your favorite apps but a tap away. You can pin apps, contacts, and websites to the start screen, and group tiles as you like. Some tiles can be resized, or turned live to show, for example, the latest news.
-
Tap and hold the tile you want to move.
-
Drag and drop the tile to a new location.
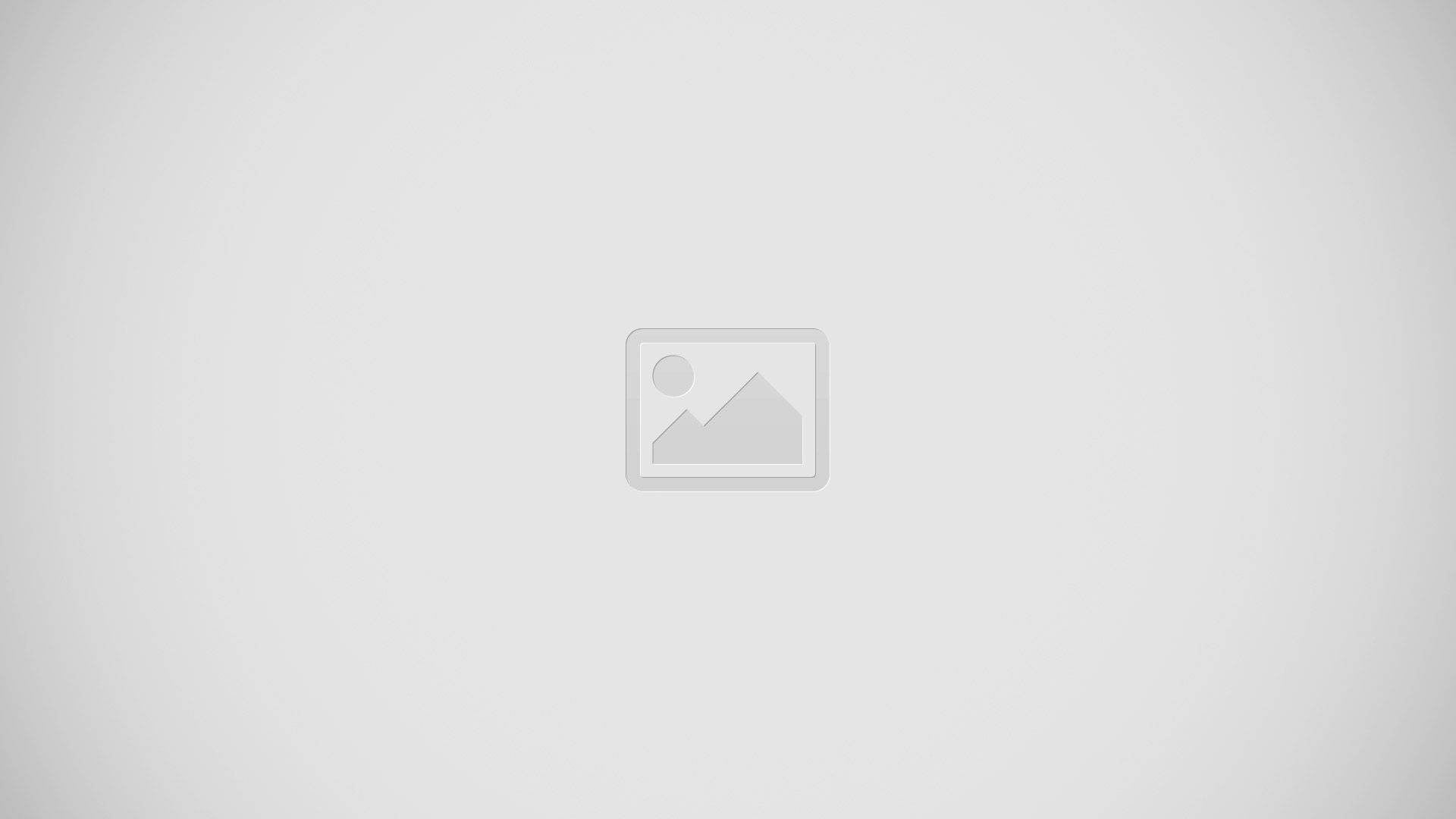
Note: To quickly move a tile from one side of the screen to the other, drag the tile to the bottom of the screen, and hold it still for a couple of seconds. The start screen zooms out, and you can easily move the tile to a new location anywhere on the screen.
- To create a new group, drop the tile onto an empty space on the screen.
Pin an app
- Tap and hold the app, and tap Pin icon.
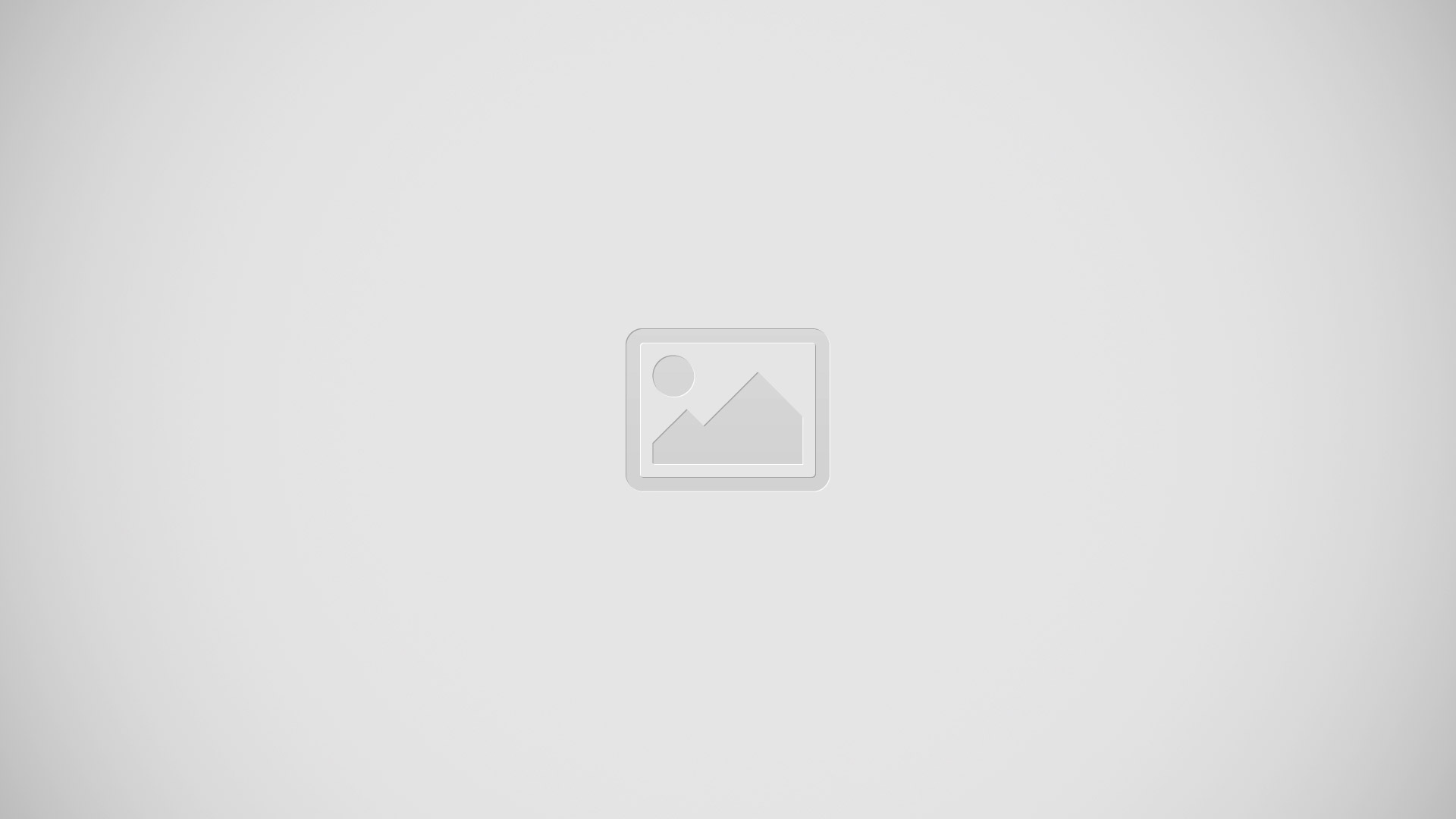
Note: Changed your mind? To clear the selection, tap the app again.
Unpin a tile
- On the start screen, tap and hold a tile, and tap Unpin icon.
- Unpinning a tile removes it from the start screen, but it doesn’t, for example, uninstall the app or remove the website from your favorites.
Change tile settings
- On the start screen, tap and hold the tile to show the tile options.
Note: You can, for example, resize some tiles, or switch a live tile on or off. The live tiles update when your tablet is connected to the internet.
Modify your theme
You can modify your tablet’s display theme, to match your taste and mood.
-
Tap Desktop, swipe in from the right of the screen, and tap Settings icon > Personalization.
-
Modify your theme.
Personalize your tones
You can select the best sounds for your tablet.
-
Tap Desktop, swipe in from the right of the screen, and tap Settings > Personalization > Sounds.
-
From the list shown, tap the type of tone or alert you want to change, and tap Browse to select a sound. To listen to a sound, tap Test.
Note: You can create sound schemes for different situations, for example, more discreet sounds to use when you’re at the office. After you’ve changed the sounds to your liking, tap Save As to save the sounds as a scheme.
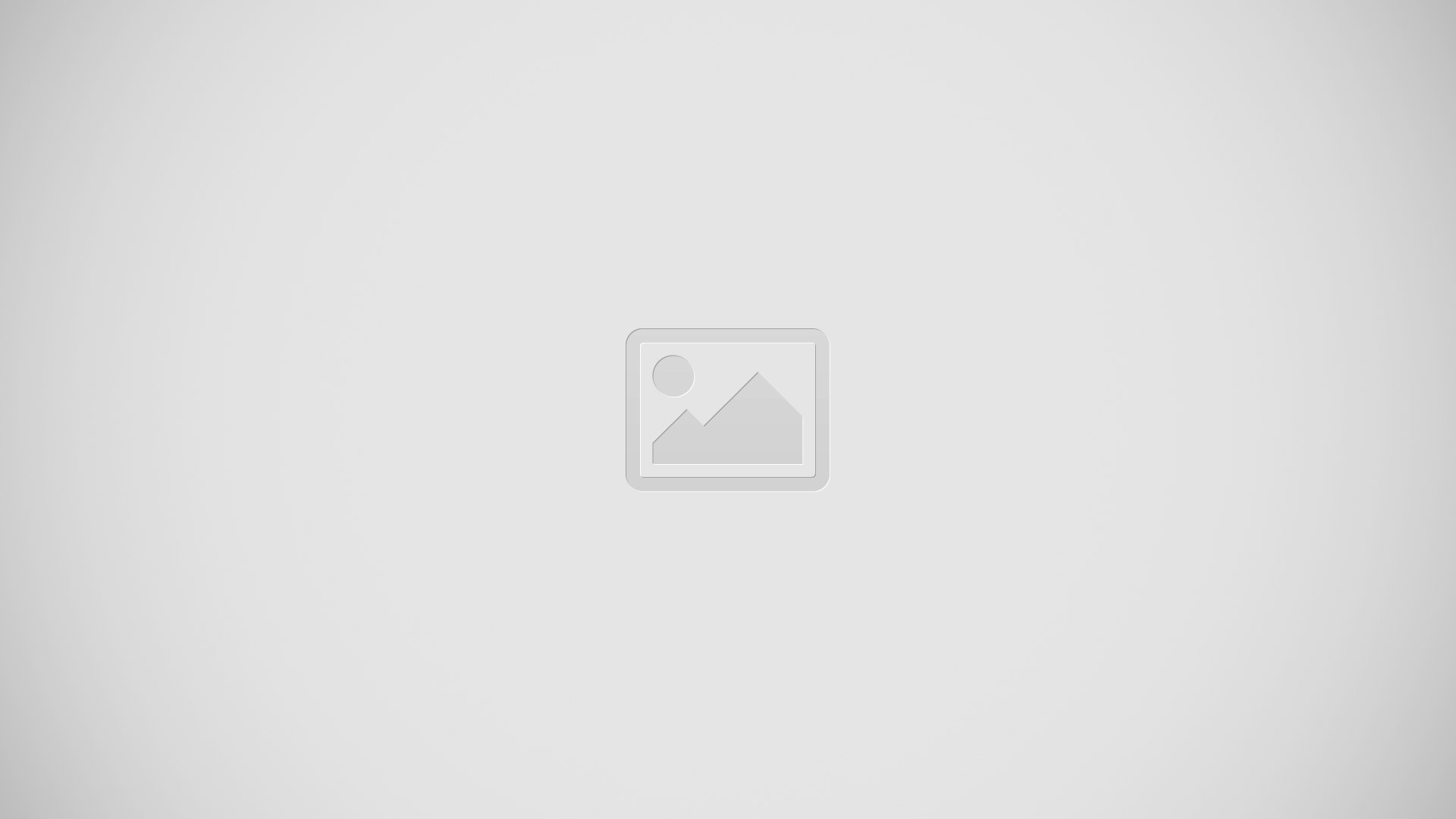









 RSS - All Posts
RSS - All Posts