How To Use Web Browser – Nokia Lumia 1020

Learn how to use web browser on your Nokia Lumia 1020. Catch up on the news, and visit your favorite websites. You can use Internet Explorer 10 in your phone to view web pages on the internet. Your browser can also help warn you against security threats.
Tap Internet Explorer icon.
To browse the web, you must be connected to the internet.
Browse the web
Who needs a computer, when you can browse the internet on your phone?
Note: If your network service provider doesn’t charge you a fixed fee for data transfer, to save on data costs, use a Wi-Fi network to connect to the internet.
-
Tap Internet Explorer icon.
-
Tap the address bar.
-
Write a web address.
Note: To quickly write a web address suffix such as .org, tap and hold the suffix key on the keyboard, and tap the suffix you want.
-
Tap Next icon.
Note: To search the internet, write a search word in the address bar, and tap Next icon.
Zoom in or out
Place two fingers on the screen, and slide your fingers apart or together.
Note: You can also double-tap the screen.
Open a new tab
When you want to visit several websites at the same time, you can open up to 6 browser tabs and switch between them.
Tap Internet Explorer icon.
Tap . . . > tabs > + Add icon.
Switch between tabs
Tap . . . > tabs and a tab.
Close a tab
Tap . . . > tabs > Close icon.
Add a website to your favorites
If you visit the same websites all the time, add them to your favorites, so you can access them quickly.
Tap Internet Explorer icon.
-
Go to a website.
-
Tap . . . > add to favorites.
Note: You can also pin your favorite websites to the start screen. While browsing a website, tap . . . > pin to start.
Go to a favorite website
Tap . . . > favorites and a website.
Note: To quickly access your favorites, add the favorites icon to the address bar. Tap . . . > settings > Use address bar button for > favorites.
Share a web page
When you’ve found an interesting web page, you can send it to your friends. If your friends are next to you, just tap their phones. Otherwise, you can send the page in a mail or text message or post it to your social networks.
-
To make sure tap + send is switched on, tap Settings icon > tap+send, and switch NFC sharing to On .
-
Tap Internet Explorer icon, and go to a website.
-
Tap . . . > share page > Tap+Send.
-
Touch your friend’s phone with your phone. The other phone must support NFC. For more info, see the user guide of the other phone.
This feature may not be compatible with all phones that support NFC.
Send a web page in a mail or text message or post to your social networks
While browsing, tap . . . > share page and how you want to share.
Clear the browser history
When you’ve finished browsing, you can delete your private data, such as your browsing history and temporary internet files.
-
Tap Internet Explorer icon.
-
Tap . . . > settings > delete history.
A cache is a memory location that is used to store data temporarily. If you have, or have tried to, access confidential info or a secure service, requiring passwords, clear the cache after each use.
Delete an individual item in your browsing history
Tap . . . > recent > List icon, the item you want to delete, and Delete icon.

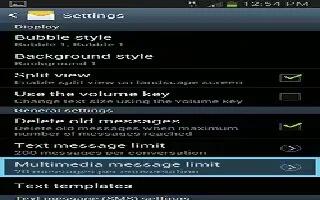







 RSS - All Posts
RSS - All Posts