How To Use VoiceOver Gestures – iPad Air
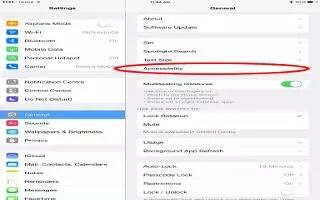
Learn how to use voiceover gestures on your iPad Air. When VoiceOver is on, standard touchscreen gestures have different effects, and additional gestures let you move around the screen and control individual items. VoiceOver gestures include two-, three-, and four-finger taps and swipes. For best results using multi-finger gestures, relax and let your fingers touch the screen with some space between them.
-
You can use different techniques to enter a particular VoiceOver gesture. For example, you can perform a two-finger tap using two fingers from one hand, or one finger from each hand. You can even use your thumbs. Many use a split-tap gesture: instead of selecting an item and double-tapping, touch and hold an item with one finger, then tap the screen with another finger. Try different techniques to discover which works best for you.
-
If a gesture doesnt work, try a quicker movement, especially for a double-tap or swipe gesture. To swipe, try brushing the screen quickly with your finger or fingers.
-
In VoiceOver settings, you can enter a special area where you can practice VoiceOver gestures without affecting iPad or its settings.
Practice VoiceOver gestures
-
Go to Settings > General > Accessibility > VoiceOver, then tap VoiceOver Practice. When you finish practicing, tap Done. If you dont see the VoiceOver Practice button, make sure VoiceOver is turned on.
-
Heres a summary of key VoiceOver gestures:
Navigate and read
-
Tap: Select and speak the item.
-
Swipe right or left: Select the next or previous item.
-
Swipe up or down: Depends on the rotor setting. See Use the VoiceOver Rotor.
-
Two-finger tap: Stop speaking the current item.
-
Two-finger swipe up: Read all from the top of the screen.
-
Two-finger swipe down: Read all from the current position.
-
Two-finger scrub: Move two fingers back and forth three times quickly (making a z) to dismiss an alert or go back to the previous screen.
-
Three-finger swipe up or down: Scroll one page at a time.
-
Three-finger swipe right or left: Go to the next or previous page (such as the Home screen
-
or Stocks).
-
Three-finger tap: Speak additional information, such as position within a list or whether text is selected.
-
Four-finger tap at top of screen: Select the first item on the page.
-
Four-finger tap at bottom of screen: Select the last item on the page.
Activate
-
Double-tap: Activate the selected item.
-
Triple-tap: Double-tap an item.
-
Split-tap: As an alternative to selecting an item and double-tapping to activate it, touch and hold an item with one finger, and then tap the screen with another.
-
Double-tap and hold (1 second) + standard gesture: Use a standard gesture. The double-tap and hold gesture tells iPad to interpret the next gesture as standard. For example, you can double-tap and hold, and then without lifting your finger, drag your finger to slide a switch.
-
Two-finger double-tap: Play or pause in Music, Videos, or Photos. Take a photo in Camera. Start or pause recording in Camera. Start or stop the stopwatch.
-
Two-finger double-tap and hold: Relabel the selected item.
-
Two-finger triple-tap: Open the Item Chooser.
-
Three-finger double-tap: Mute or un-mute VoiceOver.
-
Three-finger triple-tap: Turn the screen curtain on or off.
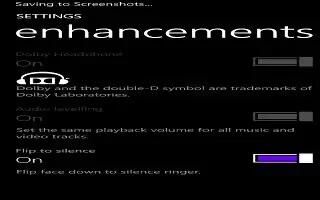
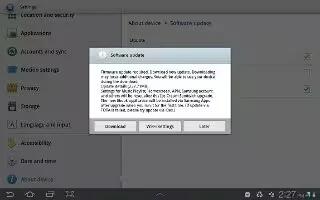
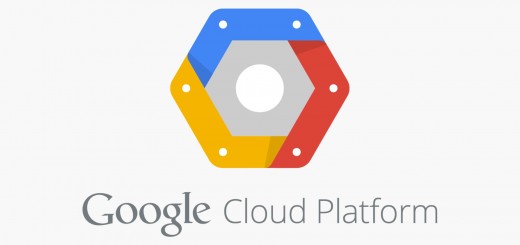






 RSS - All Posts
RSS - All Posts