How To Use Assistive Touch – iPhone 5C
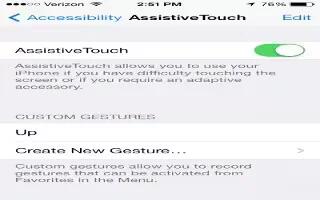
Learn how to use Assistive touch on your iPhone 5c.
Assistive Touch
AssistiveTouch helps you use iPhone if you have difficulty touching the screen or pressing the buttons. You can use an adaptive accessory (such as a joystick) with AssistiveTouch to control iPhone. You can also use AssistiveTouch without an accessory, to perform gestures that are difficult for you.
- Turn on AssistiveTouch. Go to Settings > General > Accessibility > AssistiveTouch. To use the Home button to turn AssistiveTouch on or off, go to Settings > General > Accessibility > Accessibility Shortcut.
- Adjust the tracking speed (with an accessory attached). Go to Settings > General > Accessibility > AssistiveTouch > Touch speed.
- Show or hide the AssistiveTouch menu (with an accessory attached). Click the secondary button on your accessory.
- Move the menu button. Drag it to any edge of the screen.
- Hide the menu button (with an accessory attached). Go to Settings > General > Accessibility > AssistiveTouch > Always Show Menu.
- Perform a swipe or drag that uses 2, 3, 4, or 5 fingers. Tap the menu button, tap Device >More > Gestures, then tap the number of digits needed for the gesture. When the corresponding circles appear on the screen, swipe or drag in the direction required by the gesture. When you finish, tap the menu button.
- Perform a pinch gesture. Tap the menu button, tap Favorites, and then tap Pinch. When the pinch circles appear, touch anywhere on the screen to move the pinch circles, then drag the pinch circles in or out to perform a pinch gesture. When you finish, tap the menu button.
- Create your own gesture. Tap the menu button, tap Favorites, and then tap an empty gesture placeholder. Or, go to Settings > General > Accessibility > AssistiveTouch > Create New Gesture.
- Lock or rotate the screen, adjust iPhone volume, or simulate shaking iPhone. Tap the menu button, then tap Device.
- Simulate pressing the Home button. Tap the menu button, then tap Home.
- Exit a menu without performing a gesture. Tap anywhere outside the menu.

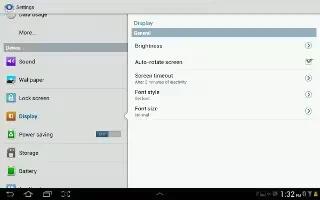







 RSS - All Posts
RSS - All Posts