How To Use Walkman On Sony Xperia Z

Learn how to use Walkman apps on your Sony Xperia Z. Get the most out of your “WALKMAN” application. Listen to and organize music and audio books that you have transferred to your phone from a computer, or purchased and downloaded from online stores. To make content easily available to the “WALKMAN” application, you can use the Media Go application. Media Go helps transfer music content between a computer and a phone.
“WALKMAN” application overview
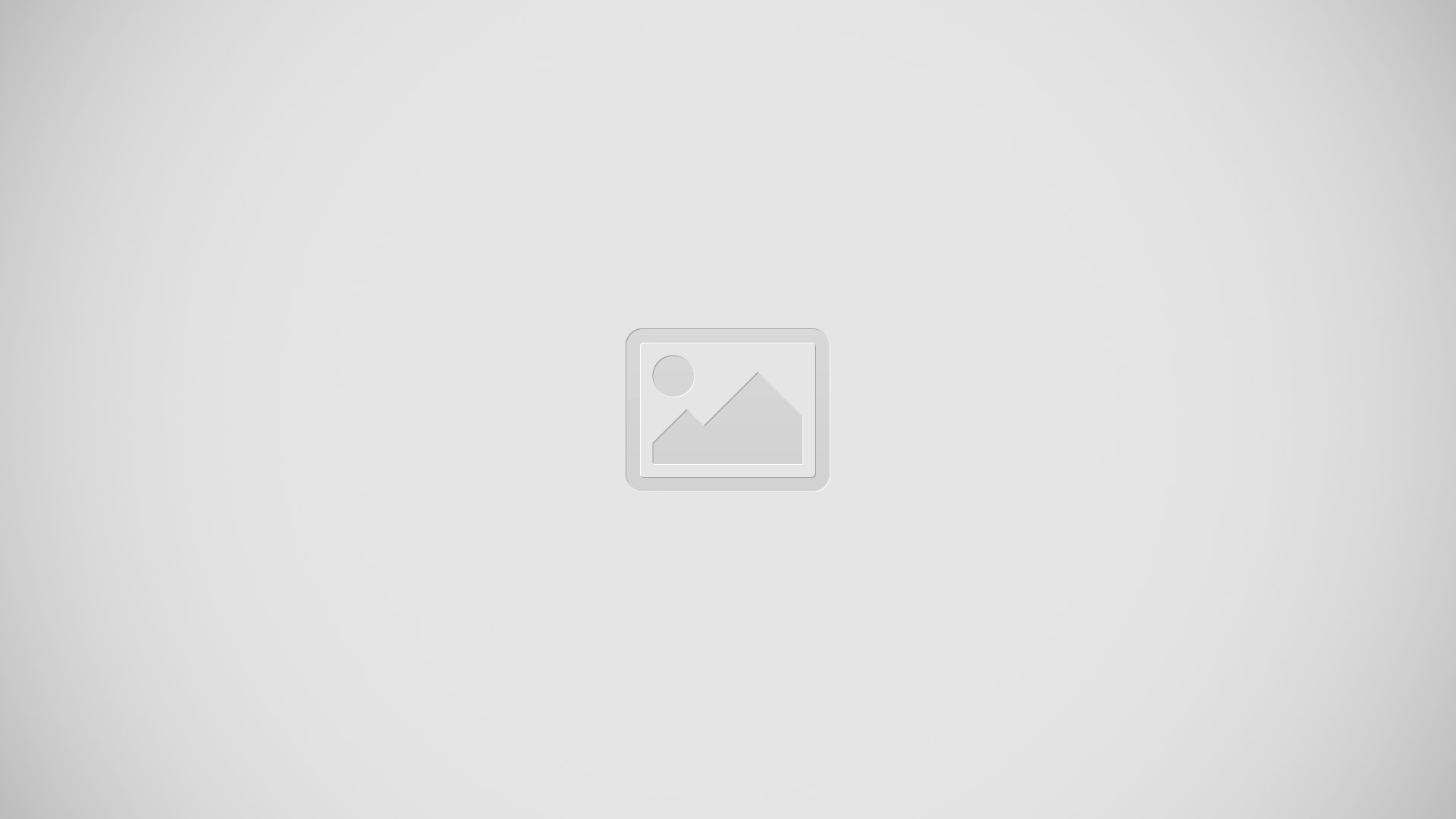
- Browse the music
- Search all tracks saved on your device
- Tap the infinite button to find related information online and plug-ins on Google Play
- Album art (if available)
- Go to the next track in the current play queue, or fast forward
- Total time length of the track
- Elapsed time of current track
- Progress indicator drag the indicator or tap along the line to fast forward or rewind
- Play/Pause button
- Go to the previous track in the current play queue, or rewind
How to transfer media files to Sony Xperia Z
Before using the “WALKMAN” application, it’s a good idea to transfer all your favourite media content from a computer to your device, and then play or view this content on your device. Media content can include music, photos, and videos. The easiest way to transfer files is with a USB cable. After you connect your device and the computer using the USB cable, you can use the file manager application on the computer or the Media Go application to transfer the files.
How to use the “WALKMAN” application on Sony Xperia Z
- To play audio content
- From your Home screen, tap Apps icon, then find and tap Walkman icon.
- In My music, select a music category and browse to the track that you want to open.
- Tap a track to play it.
Note: You might not be able to play copyright-protected items. Please verify that you have necessary rights in material that you intend to share.
How to change tracks
- When a track is playing, tap Next or previous icon.
- When a track is playing, swipe the album art left or right.
How to pause a track
- Tap Pause icon.
How to fast forward and rewind music
- Touch and hold Next or Previous icon.
Note: You can also drag the progress indicator marker right or left.
How to adjust the audio volume
- Press the volume key.
How to improve the sound quality using the equalizer
- When the “WALKMAN” application is open, tap Menu icon.
- Tap Settings > Sound enhancements.
- To adjust the sound manually, drag the frequency band buttons up or down. To adjust the sound automatically, tap up and down icon and select a style.
How to turn on the surround sound feature
- When the “WALKMAN” application is open, tap Menu icon.
- Tap Settings > Sound enhancements > Settings > Surround sound (VPT).
- Select a setting, and then tap OK to confirm.
How to view the current play queue
- While a track is playing in the “WALKMAN” application, tap Menu icon.
- Tap Play queue.
How to minimize the “WALKMAN” application
- When the “WALKMAN” application is playing, tap Back button to go to the previous screen, or tap to go to the Home screen. The “WALKMAN” application stays playing in the background.
How to open the “WALKMAN” application when it is playing in the background
- While a track is playing in the background, drag the status bar downward to open the Notification panel.
- Tap the track title to open the “WALKMAN” application.
Note: Alternatively, you can press and then select the “WALKMAN” application.
How to delete a track
- In My music, browse to the track that you want to delete.
- Touch and hold the track title, then tap Delete.
Note: You can also delete albums this way.
How to send a track
- In My music, when browsing your tracks, touch and hold a track title.
- Tap Send.
- Select an application from the list, and follow the on-screen instructions.
Note: You can also send albums and playlists in the same way.
How to “Like” a track on Facebook
- While the track is playing in the “WALKMAN” application, tap the album art.
- Tap Like icon to show that you “Like” the track on Facebook. If desired, add a comment in the comments field.
- Tap Share to send the track to Facebook. If the track is received successfully, you will get a confirmation message from Facebook.
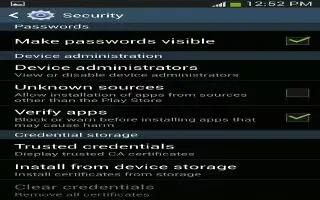

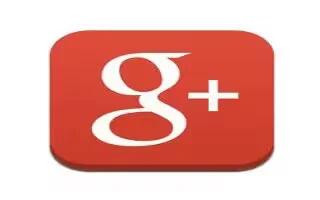






 RSS - All Posts
RSS - All Posts