How To Use Calendar On iPad Mini
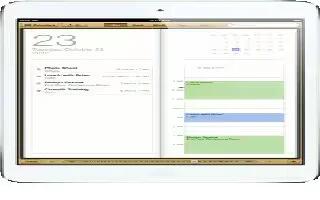
iPad makes it easy to stay on schedule. You can view calendars individually, or several calendars at once.
- View or edit an event: Tap the event. You can:
- Set a primary and secondary alert
- Change the events date, time, or duration
- Move an event to a different calendar
- Invite others to attend events on iCloud, Microsoft Exchange, and CalDAV calendars
- Delete the event
You can also move an event by holding it down and dragging it to a new time, or by adjusting the grab points.
- Add an event: Tap + icon and enter event information, then tap Done.
- Set the default calendar for new events: Go to Settings > Mail, Contacts, Calendars > Default Calendar.
- Set default alert times for birthdays and events: Go to Settings > Mail, Contacts, Calendars > Default Alert Times.
- Search for events: Tap List, then enter text in the search field. The titles, invitees, locations, and notes for the calendars youre viewing are searched. You can also search Calendar events from the Home screen. See How to search.
- Set the calendar alert tone: Go to Settings > Sounds > Calendar Alerts.
- Import events from a calendar file: If you receive an .ics calendar file in Mail, open the message and tap the calendar file to import all of the events it contains. You can also import an .ics file published on the web by tapping a link to the file. Some .ics files subscribe you to a calendar instead of adding events to your calendar. See Working with multiple calendars below.
If you have an iCloud account, a Microsoft Exchange account, or a supported CalDAV account, you can receive and respond to meeting invitations from people in your organization.
- Invite others to an event: Tap an event, tap Edit, and then tap Invitees to select people from Contacts.
- Respond to an invitation: Tap an invitation in the calendar. Or tap view events icon to display the Event screen, and then tap an invitation. You can view information about the organizer and other invitees. If you add comments, which may not be available for all types of calendars, your comments are visible to the organizer but not other attendees.
- Accept an event without marking the time as reserved: Tap the event, then tap Availability and select free. The event stays on your calendar, but doesnt appear as busy to others who send you invitations.
Working with multiple calendars
You can view individual calendars, or several calendars at once. You can subscribe to iCloud, Google, Yahoo!, or iCalendar calendars, as well as your Facebook events and birthdays.
- Turn on iCloud, Google, Exchange, or Yahoo! calendars: Go to Settings > Mail, Contacts, Calendars, tap an account, then turn on Calendar.
- Add a CalDAV account: Go to Settings > Mail, Contacts, Calendars, tap Add an Account, then tap Other. Under Calendars, tap Add CalDAV Account.
- View Facebook events: Go to Settings > Facebook, then sign in to your Facebook account and turn on access to Calendar.
- Select calendars to view: Tap Calendars, then tap to select the calendars you want to view. The events for all selected calendars appear in one view.
- View the Birthdays calendar: Tap Calendars, then tap Birthdays to include birthdays from your Contacts with your events. If youve set up a Facebook account, you can also include your Facebook friends birthdays.
You can subscribe to calendars that use the iCalendar (.ics) format. Many calendar-based services support calendar subscriptions, including iCloud, Yahoo!, Google, and the Calendar application in OS X. Subscribed calendars are read-only. You can read events from subscribed calendars on iPad, but you cant edit events or create new ones.
- Subscribe to a calendar: Go to Settings > Mail, Contacts, Calendars, then tap Add Account. Tap Other, then tap Add Subscribed Calendar. Enter the server and filename of the .ics file to subscribe to. You can also subscribe to an iCalendar (.ics) calendar published on the web, by tapping a link to the calendar.
How to share iCloud calendars on iPad Mini
You can share an iCloud calendar with other iCloud users. When you share a calendar, others can view it, and you can let them add or change events, too. You can also share a read-only version that anyone can view.
- Create an iCloud calendar: Tap Calendars, tap Edit, and then tap Add Calendar.
- Share an iCloud calendar: Tap Calendars, tap Edit, then tap the iCloud calendar you want to share. Tap Add Person, and then choose someone from Contacts. The person will receive an email invitation to join the calendar, but needs an Apple ID and iCloud account to accept your invitation.
- Turn off notifications for shared calendars: Go to Settings > Mail, Contacts, Calendars, then turn off Shared Calendar Alerts.
- Change a persons access to a shared calendar: Tap Calendars, tap Edit, then tap a person youre sharing with. You can turn off their ability to edit the calendar, resend the invitation to join the calendar, or stop sharing with them.
- Share a read-only calendar with anyone: Tap Calendars, tap Edit, then tap the iCloud calendar you want to share. Turn on Public Calendar, then tap Share Link to copy or send the URL for the calendar. Anyone can use the URL to subscribe to your calendar using a compatible app, such as Calendar for iOS or OS X.
Calendar settings on iPad Mini
- There are several settings in Settings > Mail, Contacts, Calendars that affect Calendar and your calendar accounts. These include:
- Syncing of past events (future events are always synced)
- Alert tone played for new meeting invitations
- Calendar time zone support, to show dates and times using a different time zone
Note: This article will work on all iPads using iOS 6; including iPad Mini, iPad 2, The New iPad (iPad 3), iPad 4 (iPad with Retina display).
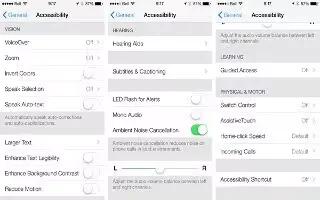
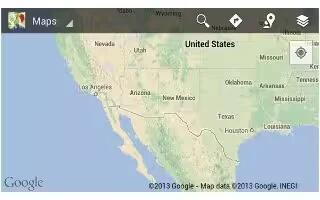







 RSS - All Posts
RSS - All Posts