How To Use Display Settings On Samsung Galaxy Note 2

In this menu, you can change various settings for the display on Samsung Galaxy Note 2 such as the font, orientation, pop-up notifications, puzzle lock feature, animation, brightness, screen timeout, and power saving mode.
How to adjust the Screen Display on Samsung Galaxy Note 2
- From the Home screen, press Menu key and then tap Settings > Display.
- Configure the following screen display settings:
- Wallpaper: allows you to set the Wallpaper for your Home screen, Lock screen, or both.
- LED indicator: allows you to turn on your LED lights for charging, low battery, incoming notifications, and voice recording. The light will turn on by default unless you turn them off.
- Page buddy: allows context related pages to be created on the Home screen. You can select S Pen page, Earphones page, Docking page, and Roaming page.
- Tap Page buddy help for more information.
- Screen mode: allows you to select from several different color modes.
- Brightness: adjusts the on-screen brightness level.
- Auto-rotate screen: allows you to switch the display orientation automatically when you rotate the phone.
- Screen timeout: adjusts the delay time before the screen automatically turns off. Selections are: 15 seconds, 30 seconds, 1 minute, 2 minutes, 5 minutes, and 10 minutes.
- Smart rotation: disables the auto screen rotation by checking the orientation of your face and the device.
- Smart stay: tap this option to disable the screen timeout if your device detects that your face is watching the screen.
- Font style: sets the fonts used on the LCD display. Selections are: Default font, Choco cooky, Helvetica S, Rosemary, or Get fonts online. Tap Get fonts online to download additional fonts.
- Font size: allows you to select which size of font is displayed.
- Touch key light duration: allows you to adjust the delay before the Touch key light automatically turns off.
- Display battery percentage: to activate/deactivate the display of battery charge percentage atop the battery icon at the top of the screen.
- Auto adjust screen tone: adjusts the phones LCD brightness level to automatically adjust and conserve battery power.
How to adjust Screen Brightness on Samsung Galaxy Note 2
- This feature configures the LCD Brightness levels.
- From the Home screen, press Menu key and then tap Settings > Display > Brightness.
- Tap Automatic brightness to allow the phone to self-adjust and tap OK.
or
- Touch and slide the on-screen slider to adjust the level and tap OK.
How to assign a Wallpaper on Samsung Galaxy Note 2
- The Wallpaper settings option allows you to set the Wallpaper for your Home screen, Lock screen, or both.
- From the Home screen, press Menu key and then tap Settings > Display > Wallpaper.
- Select an available option to change its current wallpaper. For more information, refer to How to use Wallpapers on Samsung Galaxy Note 2.
LED Indicator on Samsung Galaxy Note 2
This option allows you to turn on your LED lights for charging, missed events, and incoming notifications. The light will turn on by default unless you turn them off.
- From the Home screen, press Menu key and then tap Settings > Display > LED indicator.
- Tap the following LED indicator options to turn them on or off:
- Charging: LED lights up when the device is connected to the charger.
- Low battery: LED lights up when the battery level is low.
- Notifications: LED lights up when you have missed calls, messages, or application events.
- Voice recording: LED lights up when you are recording voice. The LED only lights up when the screen is off.
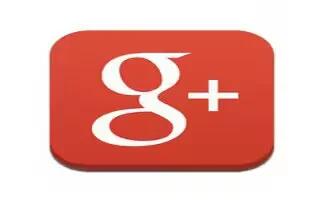

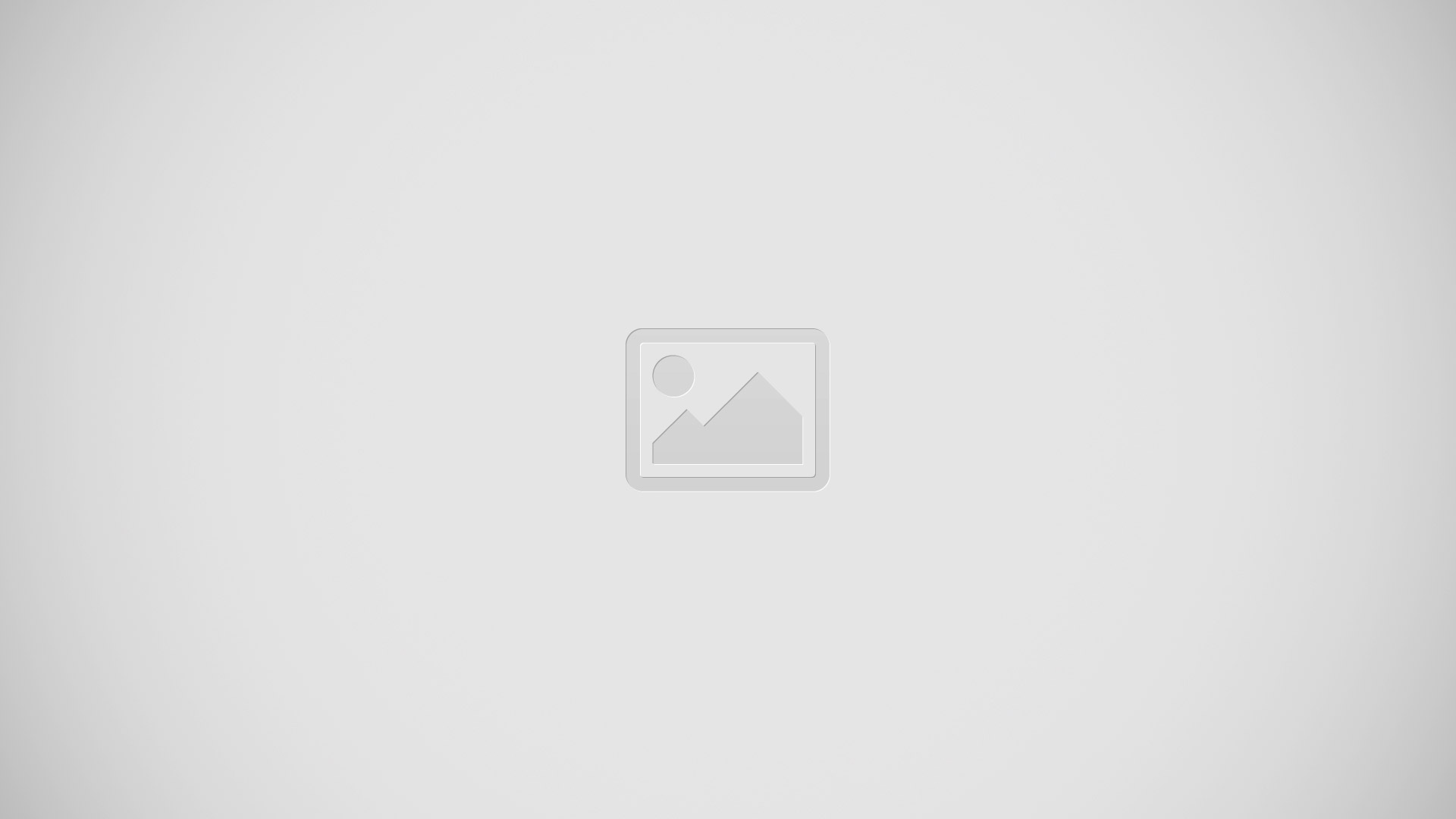






 RSS - All Posts
RSS - All Posts