How To Use Email On Samsung Galaxy Note 2

Email (or Internet Email) enables you to review and create email using several email services on Samsung Galaxy Note 2. You can also receive text message alerts when you receive an important email. Your phones Email application lets you access and manage multiple email accounts simultaneously in one convenient location.
There are currently three main types of email accounts on your phone: Gmail, Internet-based email (Gmail, Yahoo, etc..), and Microsoft Exchange (Corporate email or Outlook). To send and receive email messages through an ISP (Internet Service Provider) account, or if you wish to use your device to access your corporate email through a VPN (Virtual Private Network), you will first need to set up an IMAP or POP account.
- IMAP (Internet Message Access Protocol) – This protocol is frequently used in large networks and commercial settings. IMAP4 is the current standard.
- POP3 (Post Office Protocol) – This protocol is supported by most ISPs (Internet service providers) and common among consumer applications. POP3 is the current standard.
- Microsoft Exchange ActiveSync – This protocol is frequently used with a large corporate email server system and provides access to email, contact, and calendar synchronization.
How to create an Internet Email Account on Samsung Galaxy Note 2
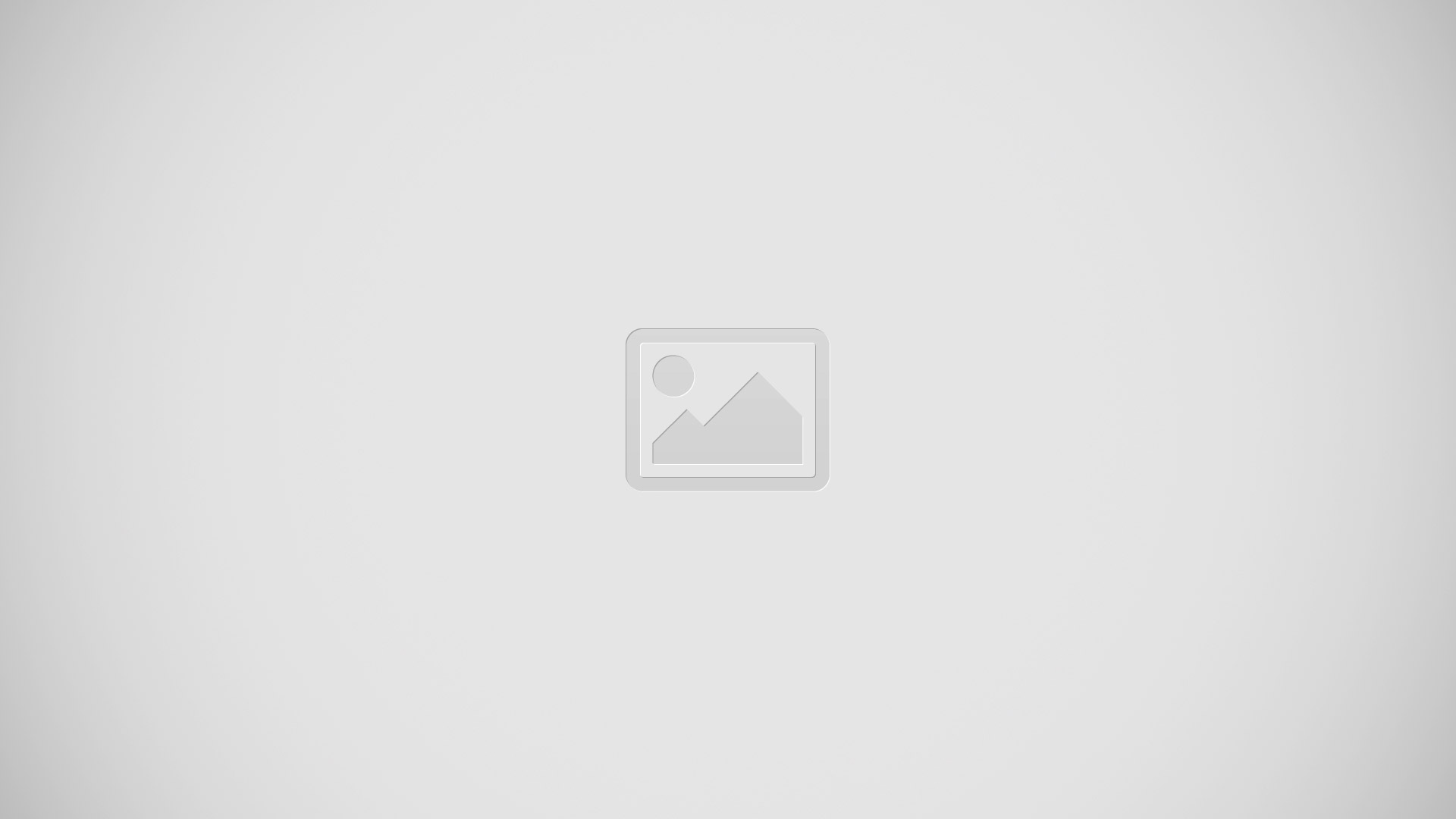
- From the Home screen, tap Apps > Email icon.
- If you already have other email account setup:
- Open an existing email account, press Menu key and then tap Settings > + icon Add new account.
- or
- Enter your Email address and Password information.
- Email address: your Internet email address.
- Password: typically your network access password (case-sensitive).
- Tap Show password to display the password as you enter it in the associated field.
- Tap Manual setup to configure your connection settings manually (POP3 or IMAP). Follow the on-screen prompts and enter the information specific to your email provider.
- Tap Next.
- At the Account options screen, select the frequency which the device should check for new email on the server and tap Next.
- Tap the Notify me when email arrives field to receive new email notifications.
- Tap the Automatically download attachments when connected to Wi-Fi field to assist with faster access to large email attachments when using Wi-Fi.
- At the Set up email screen, name the account and enter a screen name to identify yourself on this account.
- The unique account name is used to differentiate this account from other email accounts accessed by your device.
- Tap Done to store the new account.
Messages for this account display on the Inbox tab. You can also view Personal information for this account, Receipts (if you setup the account to return receipts), Travel information, and more (if available).
How to open an Email on Samsung Galaxy Note 2
- From the Home screen, tap Apps icon > Email icon.
- Tap the account name field (upper-left) to open the complete email account list page.
- Selecting Combined view allows you to view all the emails for your current accounts, managed by the application, to be listed on a single screen.
- Select an email account and tap an email message.
How to refresh Email messages on Samsung Galaxy Note 2
- From the Home screen, tap Apps icon > Email icon.
- Select an email account.
- If you are already in an email account, tap the account name field (upper-left) to open the complete email account list page.
- Select an available email account.
- Tap Refresh icon.
How to compose Email on Samsung Galaxy Note 2
- From the Home screen, tap Apps icon > Email icon.
- Tap the account name field (upper-right) to open the complete email account list page.
- Tap Inbox > Compose icon.
- Enter the recipients email address in the To field.
- If you are sending the email message to several recipients, separate the email addresses with a comma. You can add as many message recipients as you want.
- Press Menu key and then tap Add Cc/Bcc to add additional carbon copy recipients.
- Use the Cc field to carbon copy additional recipients.
- Use the Bcc field to blind copy additional recipients.
- Tap the Subject field and enter the email subject.
- Tap the email text field and compose your email message.
- To add a n attachment (such as image, video, audio, etc..), tap Attach icon (from the top of the screen) and make a category selection.
- Tap the file you wish to attach.
- Tap red color icon to delete the attached file.
Note: If you attach an image to your email, you have the option to resize it prior to delivery. Choose from: Original, Large (70%), Medium (30%), or Small (10%). Once chosen, tap OK.
- Once complete, tap Send icon.
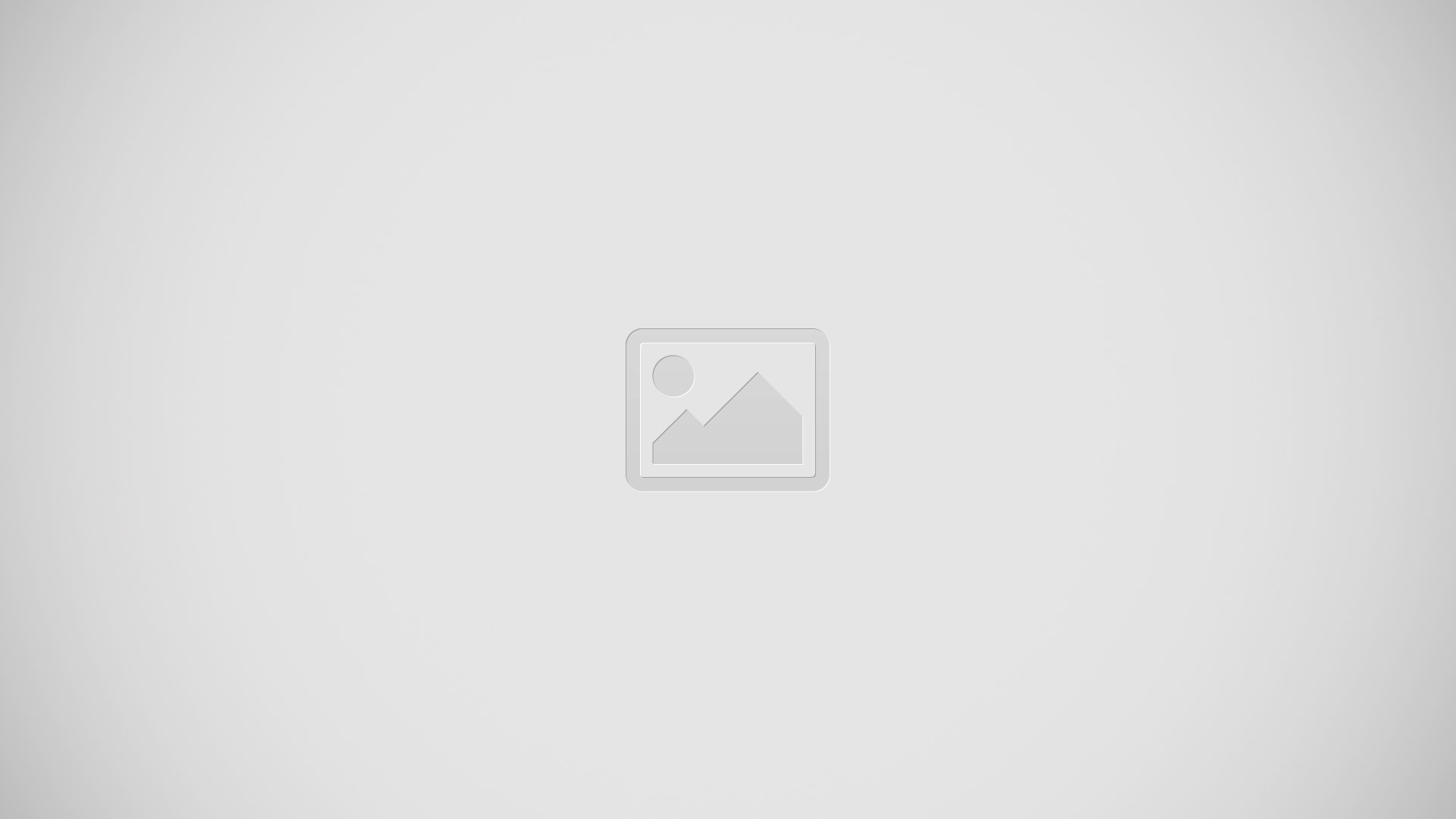








 RSS - All Posts
RSS - All Posts