How To Enter Text On Samsung Galaxy Note 2

This section describes how to select the desired text input method when entering characters into your Samsung Galaxy Note 2.
Your device comes equipped with an orientation detector that can tell if the phone is being held in an upright (Portrait) or sideways (Landscape) orientation. This is useful when entering text.
Your phone also provides several on-screen keypad text entry options to make the task of text entry that much easier.
Text Input Methods
There are three text input methods available:
- Google voice typing: provides a voice to text interface.
- Samsung keyboard (default): an on-screen QWERTY keyboard that can be used in both portrait and landscape orientation.
- Swype: a new way to enter text on touch screens. Instead of tapping each key, use your finger to trace over each letter of a word.
The on-screen QWERTY keypad works the same in both portrait and landscape mode.
How to select the Text Input Method on Samsung Galaxy Note 2
The Text Input Method can be assigned from within one of two locations:
Settings Menu:
- Press Home button > Menu key and then tap Settings > Language and input > Default and select an input method.
Text Input field:
- From a screen where you can enter text, in a single motion, touch and drag the Status bar down to the bottom of the screen to open the Notifications screen.
- Tap Choose input method icon and select an available input method.
How to enter text using Swype on Samsung Galaxy Note 2
Swype is the default text input method that allows you to enter a word by sliding your finger or stylus from letter to letter, lifting your finger between words. Swype uses error correcting algorithms and a language model to predict the next word. Swype also includes a touch predictive text system.
The on-screen keyboard options are different between the Android keyboard and Swype on-screen input methods.
Note: If after enabling Swype you are prompted to Contribute usage date, read the on-screen disclaimer and tap either Accept or Cancel.
How to enable and configure Swype on Samsung Galaxy Note 2
If you configure another text input method (Samsung keyboard) you must re-enable Swype before using the Swype keyboard.
- When Swype is enabled there can also be normal keyboard functionality.
- Press Home button > Menu key and then tap Settings > Language and input.
- Tap Default > Swype.
Swype Settings on Samsung Galaxy Note 2
To configure Swype settings:
- Press Home button > Menu key and then tap Settings > Language and input > settings icon(adjacent to the Swype field).
- Tap How to Swype to view an on-screen manual for Swype.
- Tap Preferences to alter these settings:
- Vibrate on keypress: activates a vibration sensation as you enter text using the keypad.
- Sound on keypresses: turns on sounds generated by the Swype application.
- Show helpful tips: turns on a flashing indicator for quick help.
- Auto-spacing: automatically inserts a space between words. When you finish a word, just lift your finger or stylus, and start the next word.
- Auto-capitalization: automatically capitalizes the first letter of a sentence.
- Show complete trace: once enabled, sets whether or not to display the complete Swype path.
- Pop-up on keypress: once enabled, displays a character above an on-screen key while typing.
- Next word prediction: once enabled, predicts the next word in your text string based on your current text entries.
- Note: If incorrect words are being entered as you type, disabled this feature.
- Reset Swypes dictionary: once enabled, deletes any words you have added to Swypes dictionary.
- Version: displays the software version information.
- Tap Language Options to activate and select the current text input language. Default language is US English.
- Tap Swype Connect to activate social media personalization and configure data settings.
- Facebook: allows you to log into your current Facebook account from where contact names are added to your Swpes personal dictionary for later use when you enter names into text fields. Helps recognize familiar names.
- Twitter: allows you to sing into your existing Twitter account from where names and words are added to your personal dictionary. Helps recognize familiar names and words.
- Gmail: allows you to sign in to your existing Gmail account from where existing contact information is added to your personal dictionary. Helps recognize familiar names.
- Contribute usage data: when enabled, allows the Nuance application to collect usage data for better word predictions.
- Cellular data: when enabled, activates cellular data usage by the Swype application so it can receive program updates, language downloads, and other related features via your existing data connection.
- Tap Personal dictionary to access and manage your personal dictionary.
- Tap Updates to update the application if new software is available.
Swype Text Entry Tips on Samsung Galaxy Note 2
You can access the SwypeTips application and watch a video or tutorial on using Swype. You can also use the following Swype text entry tips.
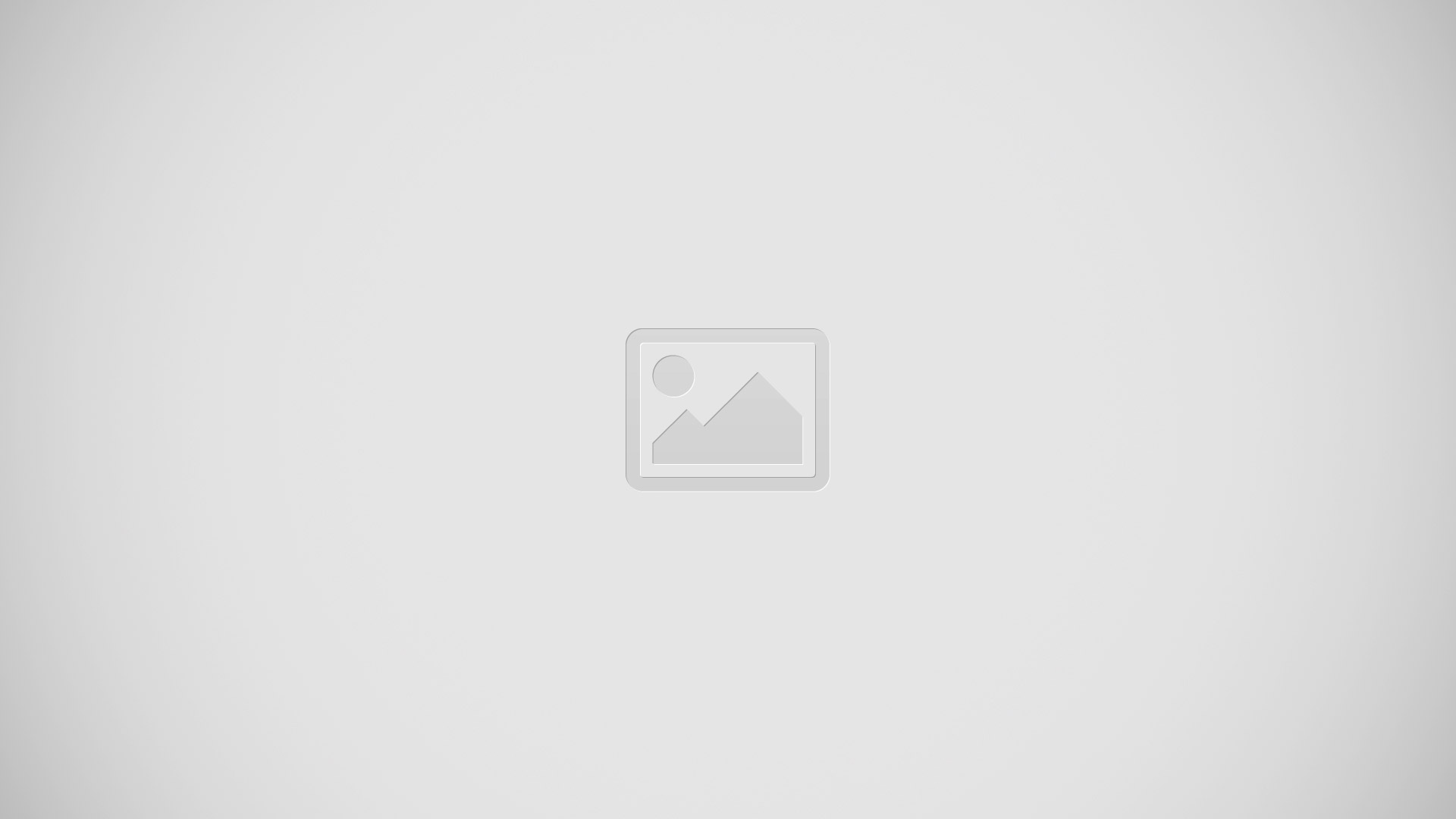
- Create a squiggle (like an S shape) to create a double letter (such as pp in apple).
- Touch and hold a key to view the punctuation menu then make a selection.
- Move your finger or stylus over the apostrophe to enter contractions.
- Double-touch on the word you want to change to correct a misspelled word, then touch the delete key to erase one character. Touch and hold the delete key to erase an entire word.
How to select a Text Input Mode in Swype on Samsung Galaxy Note 2
- From a screen where you can enter text, tap the text input field to reveal the on-screen keyboard.
- With Swype as your text entry method, select one of the following text mode options:
- ABC EDIT ABC icon to use Swype with alphanumeric characters from the on-screen keyboard.
- SYM Symbol icon to enter numbers and symbols from the on-screen keyboard.
Note: After typing an initial uppercase character, the white color up arrow key changes to black arrow up key and all letters that follow are in lower case.
Swype Keyboard Overview on Samsung Galaxy Note 2
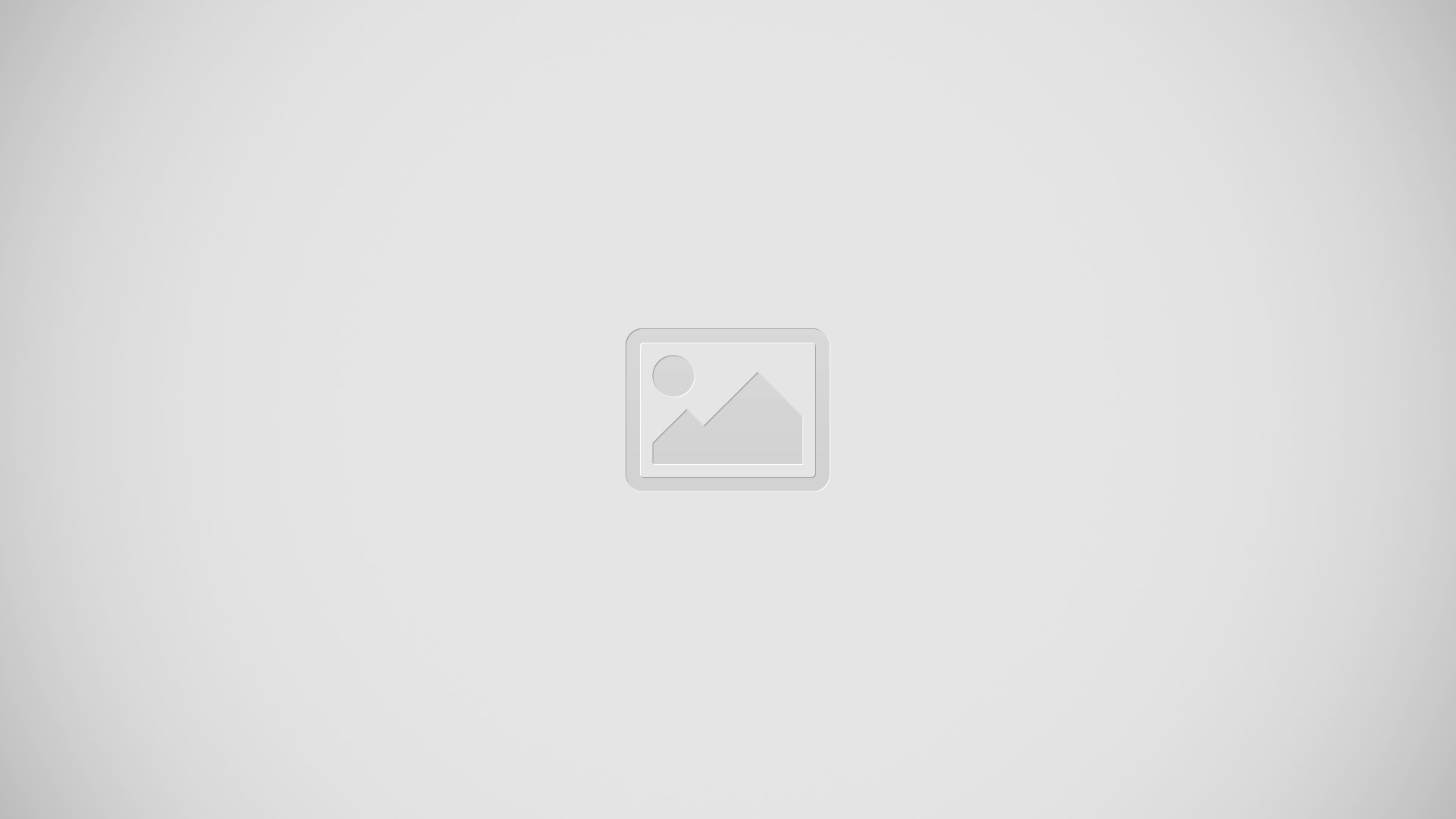
- Recipients: a field where you can enter the recipients of the current message. You can choose from Contacts, Call log, Groups, or Favorites.
- Text Input field: a field where text, number, or other characters can be entered.
- CAPS/ALT key: When in 123ABC mode, this key changes the capitalization of the subsequent entered characters. When in SYM mode, this key can show additional symbol characters.
- SWYPE settings: Touch and hold this button to access the Swype settings screen.
- Text Input mode: There are two available modes: 123ABC and SYM.
- 123ABC mode contains alphanumeric characters and a few common punctuation marks. Text mode button indicates SYM.
- SYM mode contains only symbols and numbers. Text mode button indicates 123ABC.
How to use 123ABC Mode in SWYPE on Samsung Galaxy Note 2
In 123ABC mode, you can enter only letters and a few common punctuation marks from the on-screen keyboard. The text mode key shows SYM icon.
- From a screen where you can enter text, tap the text input field to reveal the on-screen keyboard.
- Tap EDIT ABC icon to configure the keyboard for 123ABC mode (showing letters and numbers on the on-screen keys). Once in this mode, the text input type shows SYM.
Note: After typing an initial uppercase character, the white color up arrow key changes to black color up arrow key and all letters that follow are in lower case.
- Swipe your finger continuously over the letters to form a word.
- If you make a mistake, tap X erase icon to erase a single character. Touch and hold X erase icon to erase an entire word.
- Tap Send icon to deliver the message.
- All lowercase Displays when the next character is entered in lowercase. Pressing this while in 123SYM mode, reveals additional numeric-symbols keys.
- Initial Uppercase Displays when the first character of each word is entered as uppercase but all subsequent characters are lowercase.
- All Uppercase Displays when all characters will be entered as uppercase characters.
By default, the first letter of an entry is capitalized and the following letters are lower case. After a word is entered and you lift your finger, the cursor automatically adds a space after the word.
Note: If multiple word choices exist for your Swype entry, an on-screen popup appears to provide additional word choices.
How to enter numbers and symbols in SWYPE on Samsung Galaxy Note 2
By using the on-screen keyboard in portrait mode, some symbols are not available (such as Emoticons or Smileys). In SYM mode using Swype, you can only enter symbols and numbers from the on-screen keyboard.
- Once in SYM mode, the text mode key shows EDIT ABC icon.
- From a screen where you can enter text, tap the text input field to reveal the on-screen keyboard.
- Tap SYM icon to configure the keyboard for SYM mode. Once in this mode, the text input type shows EDIT ABC.
- Tap the on-screen key for the number or symbol you want to enter.
- Tap 1 2 icon to select from additional symbols.
- For example:
- To enter : tap SYM > 1 2 icon and select the key.
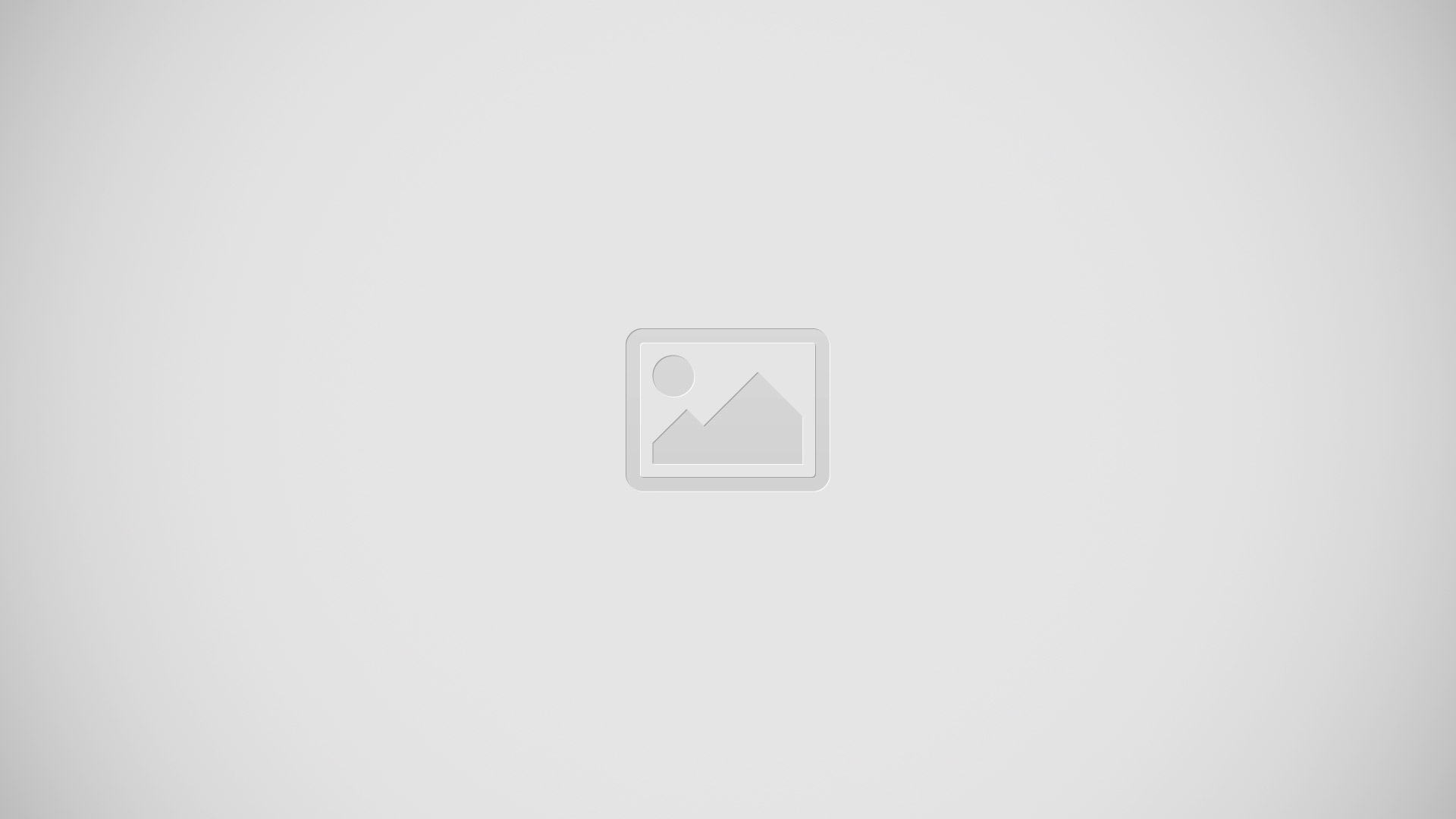








 RSS - All Posts
RSS - All Posts