How To Use Home Screen On Samsung Galaxy Note 2

The Home screen is the starting point for using the applications on your Samsung Galaxy Note 2. There are initially seven available panels, each populated with default shortcuts or applications. You can customize each of these panels.
- Notification area displays those icons associated with end-user notifications such as: email messages, calls (missed, call in progress), new voicemail, upcoming event, USB connection, Emails, and Text/MMS messages.
- These notifications appear at the top-left of the screen (within the Status bar area) and display important user information.
- This information can be accessed by swiping down from the Status bar.
- Status area displays those icons associated with the status of the device such as communication, coverage, Bluetooth, 4G/3G, Wi-Fi communication, battery levels, GPS, etc.
- Home Screen is a customizable screen that provides information about notifications and device status, and allows access to application Widgets.
- Extended Home Screens extend beyond the current visible screen width to provide more space for adding icons, widgets, and other customization features.
- There are six available extended screens (panels) each of which may be populated with its own shortcuts or widgets. These screens share the use of the five Primary Shortcuts.
- The eighth available screen is called the S Pen screen that provides access to features enhanced by using the S Pen.
- The current screen is indicated at the bottom by a white square. Up to seven (7) total screens are available.
Note: Both the status bar and primary shortcuts are visible across all screens.
- Google search is an on-screen Internet search engine powered by Google. Tap to access either the Voice Actions feature or Google Now.
- Tap Voice Actions mic icon to launch these functions from within this Google widget.
- Widgets are self-contained on-screen applications (not shortcuts). These can be placed onto any of the available screens (Home or extended).
- Shortcuts are icons that launch available device applications such as Camera, YouTube, Contacts, Phone, Email, Play Store, etc. These function the same as shortcuts on your computer.
- Although some may already be found on the Extended Home screens, the majority can also be found within the Applications screens.
- The Application screens can be accessed by tapping Apps icon from the Primary shortcuts area.
- Shortcuts can be removed from a screen and added back any number of times.
- Primary Shortcuts: are four shortcuts present throughout all of the available screens and can be used to both navigate within the device or launch any of the following functions:
- Phone call icon launches the phone-related screen functions (Keypad, Logs, Favorites, and Contacts).
- Messaging icon launches the Messaging menu (create new messages or open an existing message string).
- S Note icon launches the S Note application.
- Internet icon launches the built-in Web browser.
- Apps toggles functionality between the Home and Application screens.
- Tap Apps icon to access the Application screens loaded with every available local application.
- While in the Applications screens, tap Back button to easily return to the Home screen.
Note: When you are on the S Pen screen, the primary shortcuts can change based on your usage. As an application is used more frequently, that application shortcuts then gets placed at the bottom of the screen in the primary shortcut area.
As you transition from screen to screen, a screen indicator (located at the bottom) displays the currently active panel.
Home Screen Menu Settings on Samsung Galaxy Note 2
When on the Home screen, press to access the following menu options:
- Add apps and widgets allows you to quickly access the Widget tab where you can then drag a selected widget to an available area on a selected screen.
- Create folder allows you to create on-screen folders to help organize files of application shortcuts.
- Set wallpaper allows you to assign the current wallpaper for the Home screen, Lock screen, or Home screen and lock screens. Choose from Gallery, Live wallpapers, or Wallpapers.
- Edit page allows you to add or remove extended screens from your device. You can have up to six extended screens (one Home screen and six Extended screens).
- Search displays the Google Search box that you can use to search for a key term online.
- Settings provides quick access to the devices settings menu.
- The Settings menu can also be accessed by pressing Home button and then tapping Apps icon > Settings.


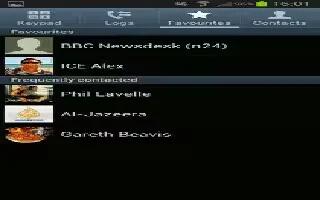






 RSS - All Posts
RSS - All Posts