How To Use Twitter On iPad
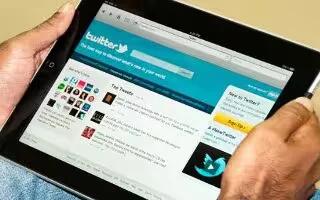
You can use Twitter on your iPad, follow the simple steps below.
- Sign in to your Twitter account (or create a new account) in Settings to enable Tweets with attachments from the following apps:
- Camera or Photoswith a photo from your Camera Roll album
- Safariwith a webpage
- Mapswith a location
- YouTubewith a video
How to sign in to (or create) a Twitter account
- Go to Settings, and then Twitter.
- Enter the user name and password for an existing account, or tap Create New Account.
- To add another account, tap Add Account.
- Tweet a photo, video, or webpage: View the item, tap Send icon, then tap Tweet. If send icon isnt showing, tap the screen. To include your location, tap Add Location. Location Services must be on. Go to Settings, and then Location Services.
- Tweet a location in Maps: Tap the location pin, tap next icon, tap Share Location, then tap Tweet. Location Services must be on. Go to Settings, and then Location Services.
- Add Twitter user names and photos to your contacts: Go to Settings, Twitter, and then tap Update Contacts.
- Turn Twitter on or off for Photos or Safari: Go to Settings, Twitter.
- When youre writing a Tweet, the number in the lower-right corner of the Tweet screen shows the number of characters remaining that you can enter. Attachments use some of a Tweets 140 characters. You can install and use the Twitter app to post a Tweet, view your timeline, search for trending topics, and more. In Settings, go to Twitter, and then tap Install.
Note
This will work on all iPads; including iPad 3, iPad 2, new iPad, and original iPad.
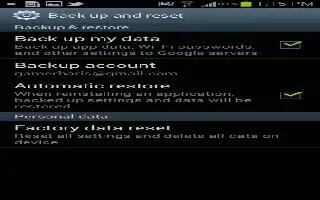








 RSS - All Posts
RSS - All Posts